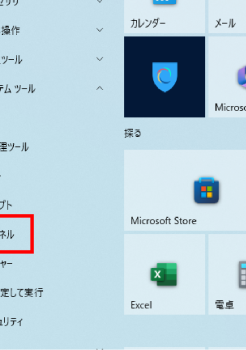注意事項
Windows 8.1からWindows 10にアップグレードした場合について
Windows 8.1/8がプレインストールされたパソコンを、Windows 10にアップグレードした場合は、回復ドライブを作成しても、Windows 8.1/8に復元する回復ドライブが作成されます。
回復ドライブの代わりに、システムイメージをバックアップしておくことをお勧めします。
Windows 7からWindows 10にアップグレードした場合について
Windows 7がプレインストールされたパソコンを、Windows 10にアップグレードした環境で作成した回復ドライブからリカバリすると、ご購入時の初期設定が保持されません。
プレインストールされているアプリケーションがすべて削除され、OSがWindows 10に戻ります。
そのため、回復ドライブは作成しないでください。
大きな更新プログラムが適用された後に回復ドライブを作成した場合について
Windows 10 の大型アップデートでバージョン変更が適用された状態で回復ドライブを作成した場合、その回復ドライブでリカバリすると、作成時に適用されているバージョンの更新プログラムの状態が復元されます。
Windows Updateの実行直後について
Windows Updateの更新直後に、再起動が必要な状態で回復ドライブを作成すると、作成に失敗する場合があります。
その場合は、パソコンを再起動し、Windows Updateの更新が完了した状態で、回復ドライブを作成してください。
作成前の準備
|
・中身が空の32GB以上のUSBを用意する。 ・パソコンの省電力機能が働かないように設定変更しておく ・Windows Updateを実行して最新の状態にする ・外付けの周辺機器(外付けのハードディスクやUSBメモリやプリンタ)は取り外す ・管理者アカウントでサインインする ・ACアダプタを接続する |
使用するUSBメモリについて
・回復ドライブを作成するとそのUSBの中身がすべて消されてしまいます。
64GB以上の容量のUSBメモリは、回復ドライブを作成したときに約32GBの容量のみ使用されます。残りの容量は使用できません。
・NTFS形式でフォーマットされたUSBメモリを使用した場合、回復ドライブ作成時に領域が削除され、FAT32形式で領域が作成されます。
・セキュリティ機能付やハードウェア暗号化機能付など、一部のUSBメモリの中には、Windows 10の回復ドライブの作成に対応していないものがあります。
また、作成できても、回復ドライブ(リカバリ用)からの復元時に起動できない場合があります。
省電力機能の設定について
回復ドライブの作成中に、Windows 10の省電力機能により、ディスプレイの電源が切れて、画面が真っ暗になることがあります。
省電力状態からの復帰について
画面を復帰するときは、マウスを動かして数秒待つか、キーボードの十字キーや【Shift】キーを押してください。
【Enter】キーを押すと、回復ドライブの作成のキャンセルが実行され、作成が中断することがあります。
以下の手順で省電力機能を無効にします。
1.スタートから、スタートメニューの歯車アイコン「設定」を開きます。
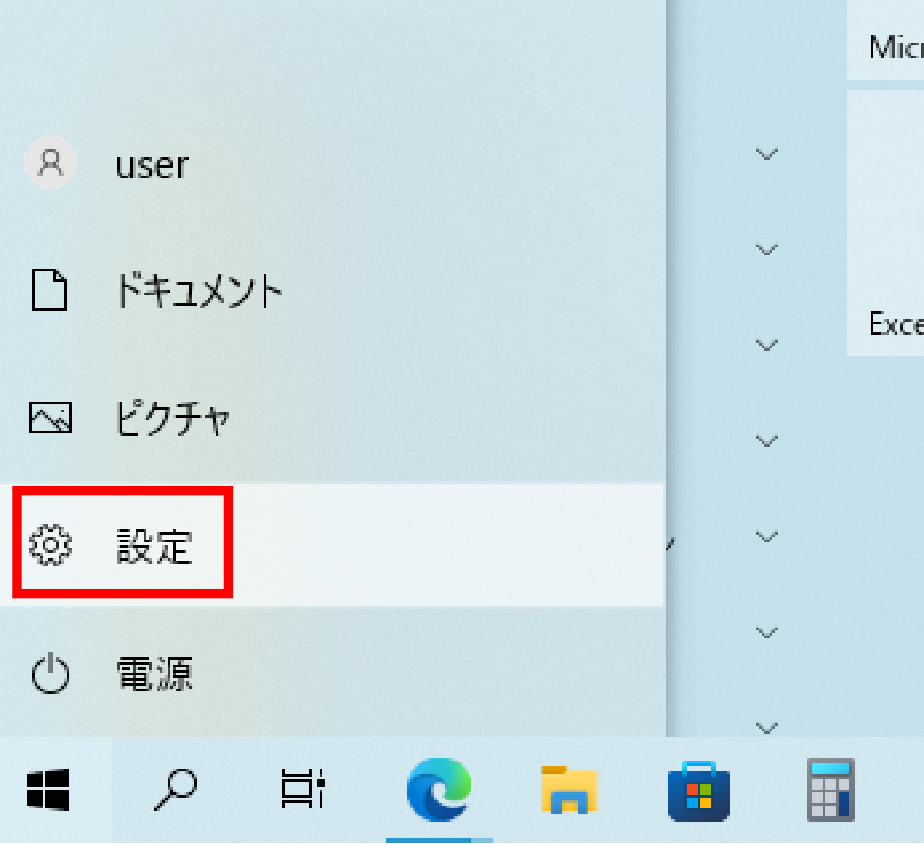
2.「Windowsの設定」画面から「システム」を開きます。
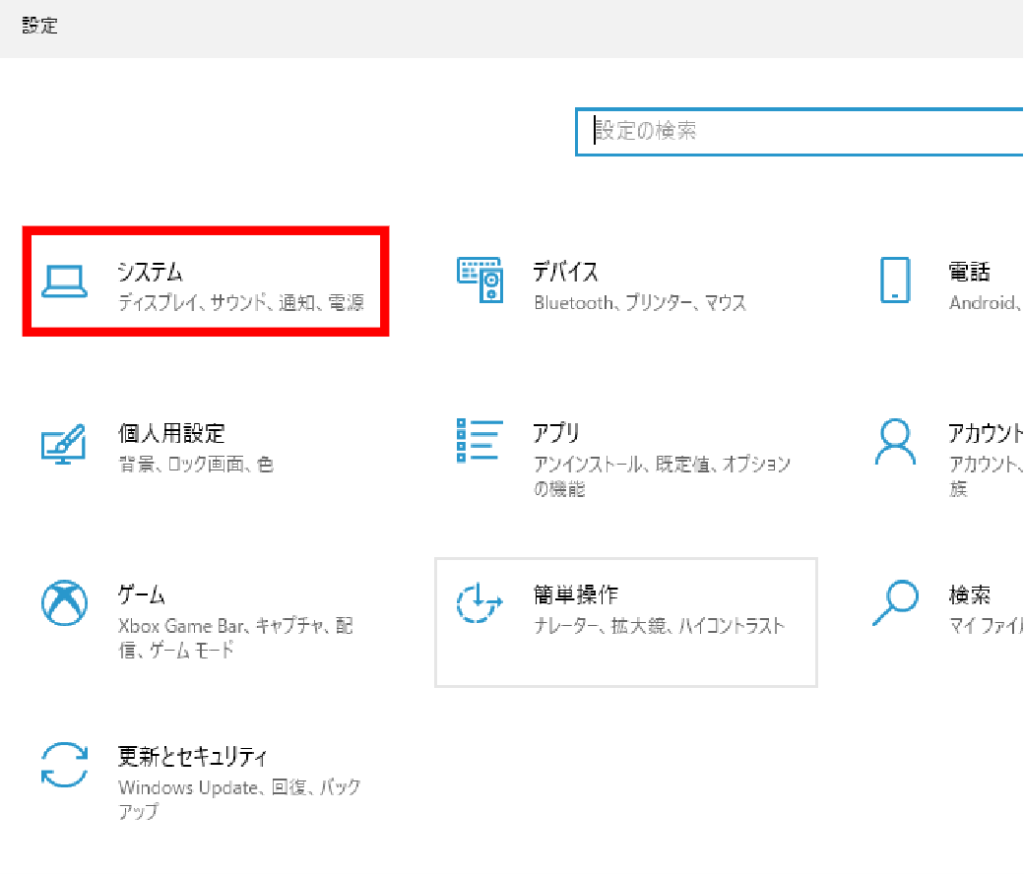
3.「ディスプレイ」の画面が開いたら左の項目から「電源とスリープ」を開きます。
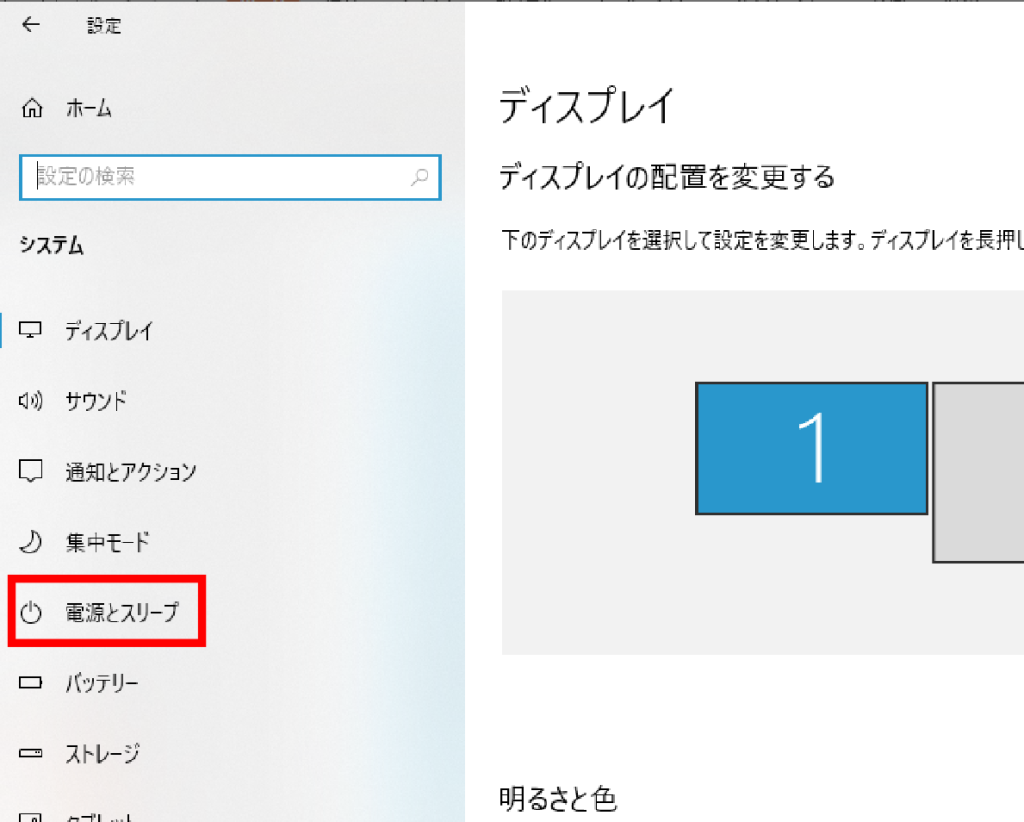
4.「電源とスリープ」より、画面の設定時間を「なし」、スリープの設定時間も「なし」に変更します。
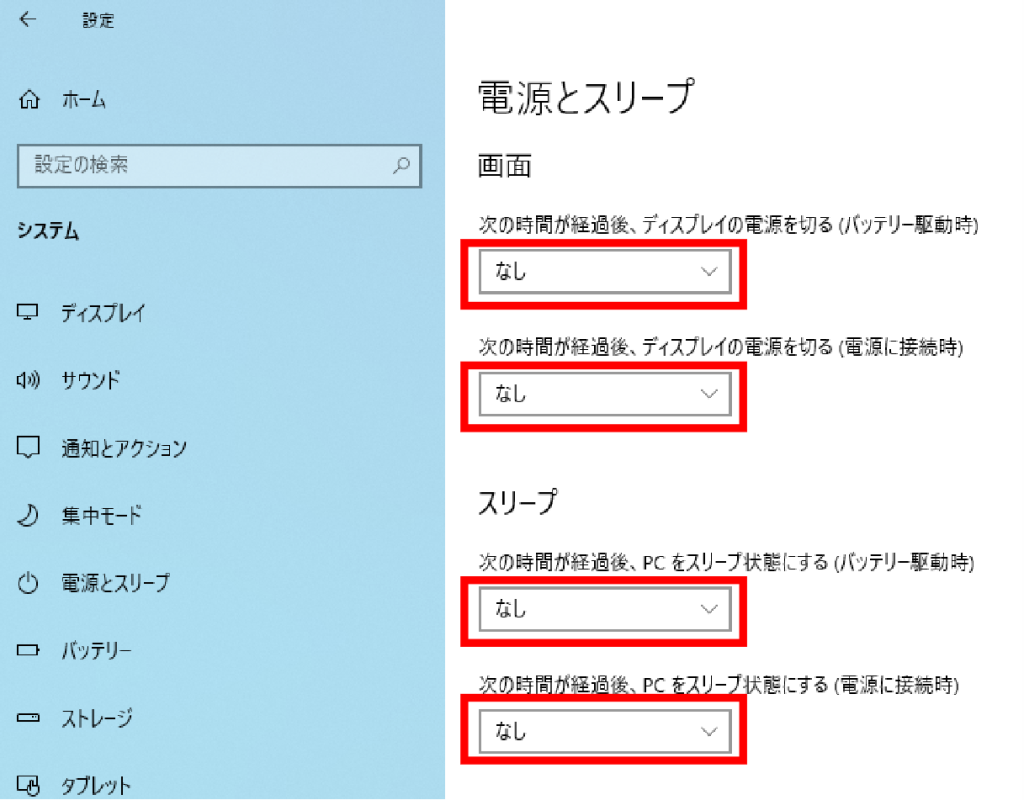
Windows Updateを実行する
Windowsのバージョンが古いと、 作成した回復ドライブで「このPCを初期状態に戻す」を実行するときに、エラーが発生する可能性があります。
このため、Windows Updateを実行し、Windowsを最新の状態にしてから、回復ドライブを作成してください。
外付けハードディスクやUSBメモリを取り外す
回復ドライブの作成に使用するUSBメモリ以外の、外付けハードディスクやUSBメモリ、増設用内蔵ハードディスクユニットを接続したまま操作すると、大切なデータが消去されてしまう可能性があります。
手順の前に、必ず取り外してください。
管理者アカウントでサインインする
管理者のアカウントでサインインしてください。
お使いのパソコンにユーザーアカウントが一つしかない場合は、管理者のアカウントです。
ACアダプタを接続する
ノートパソコンは、途中で電源が切れることを防ぐため、ACアダプタを接続し、電源ケーブルをコンセントに接続してください。
回復ドライブ作成の事前準備が整いましたら、回復ドライブの作成作業を進めます。
以下の手順で回復ドライブを作成します。
回復ドライブ作成手順
「コントロールパネル」より、「回復ドライブの作成」を開く
1.スタートから、「Windowsシステムツール」の「コントロールパネル」を開きます。
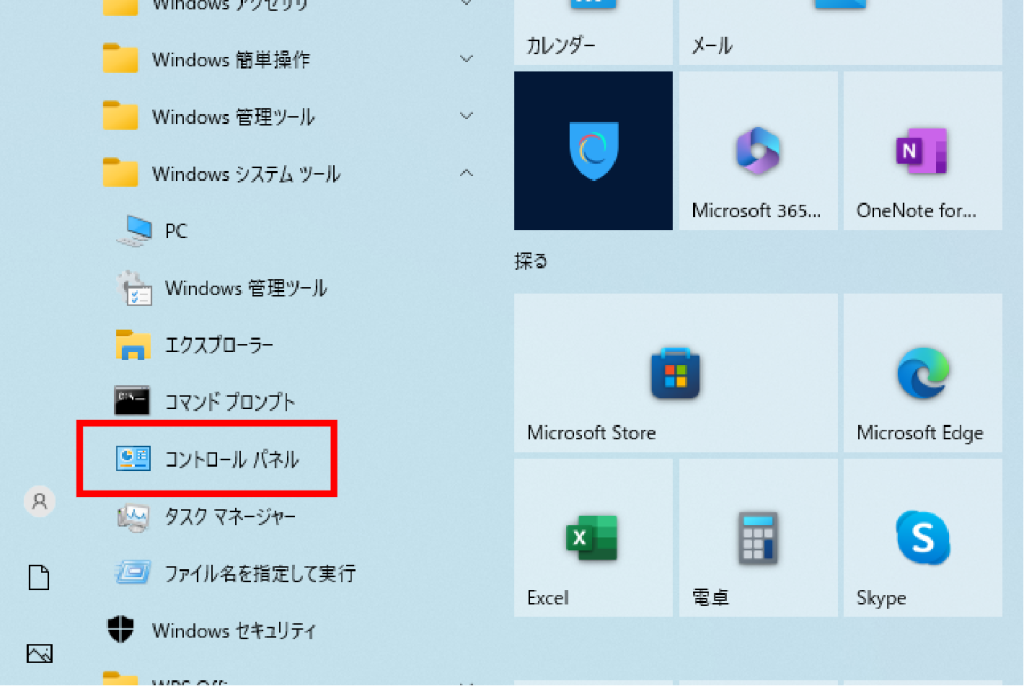
2.「コントロールパネル」から、「システムとセキュリティ」を開きます。
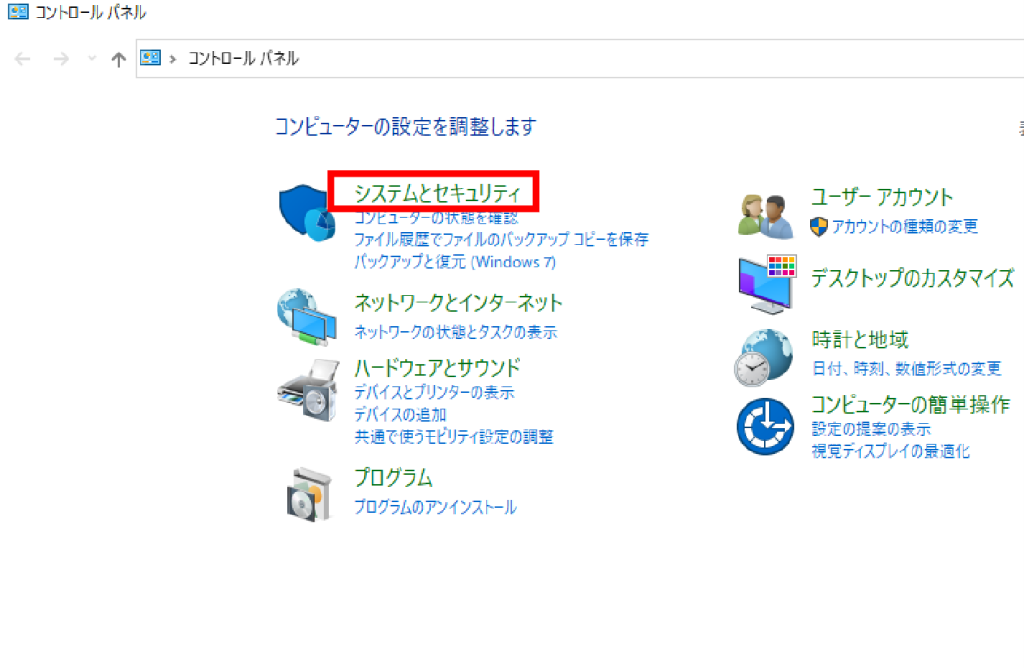
3.「システムとセキュリティ」の「セキュリティとメンテナンス」を開きます。
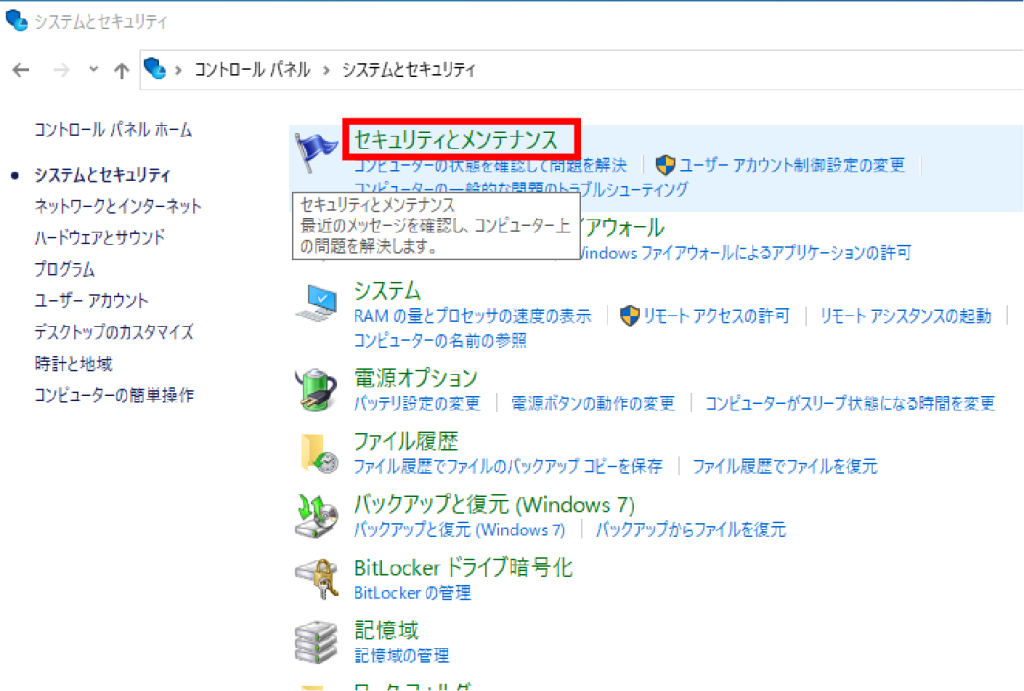
4.「セキュリティとメンテナンス」より「回復」をクリックします。
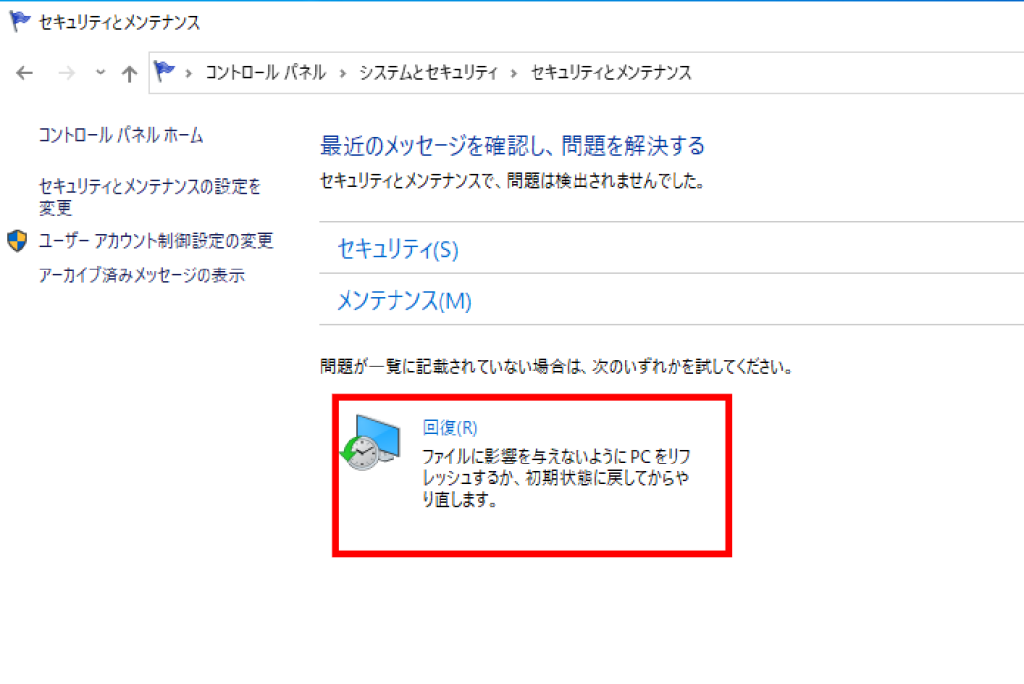
5.「回復ドライブの作成」を開きます。
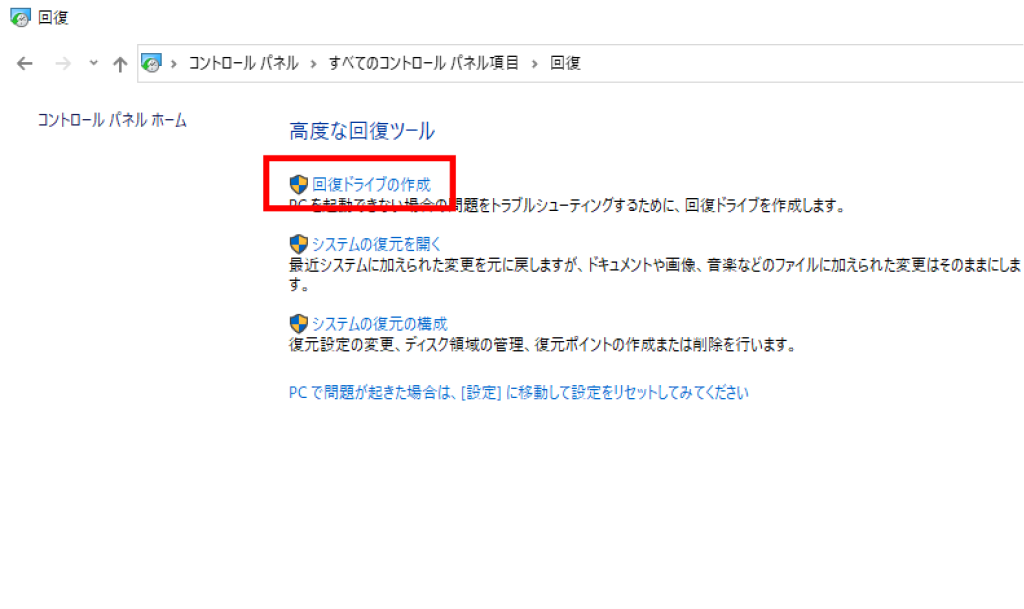
6.ユーザーアカウント制御のポップアップが表示されたら「はい」をクリック。
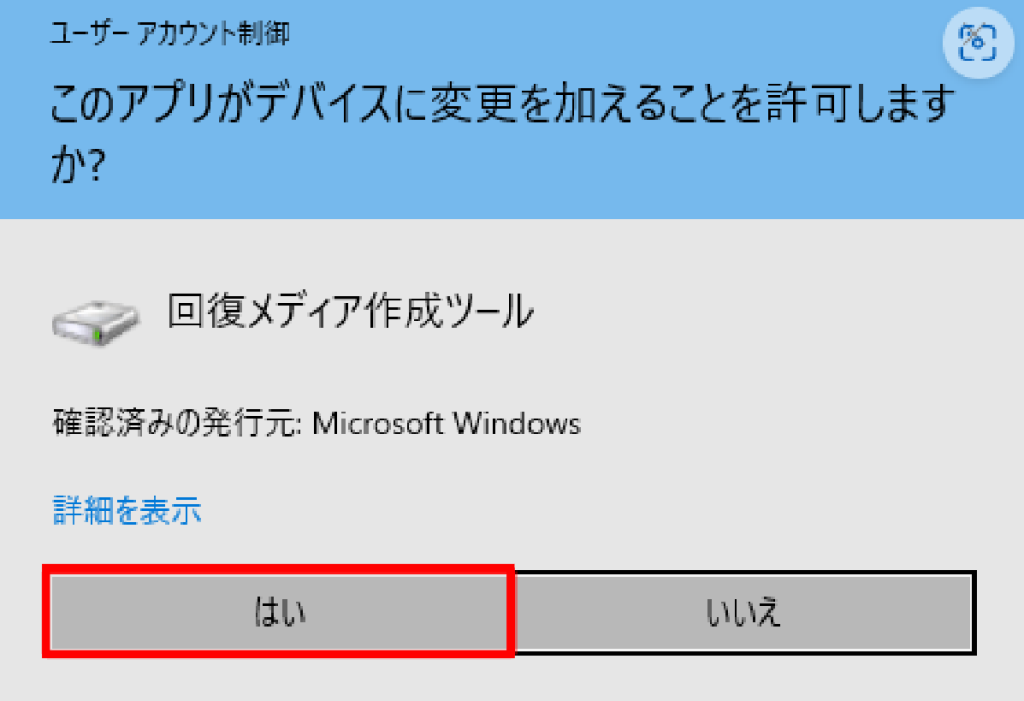
パソコンにUSBメモリを接続し、回復ドライブを作成する
7.回復ドライブの作成が開いたら、「システム ファイルを回復ドライブにバックアップします」にチェックがはいっていることを確認して、「次へ」 をクリック。
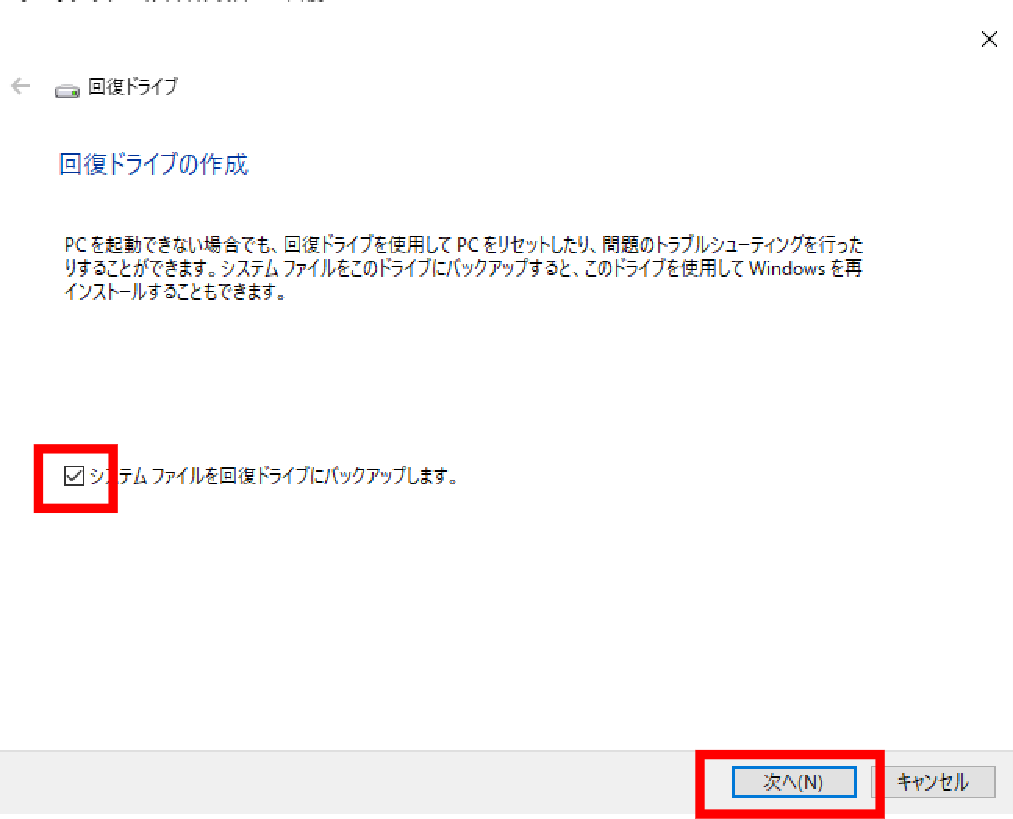
8.パソコンにUSBメモリを接続し、【使用可能なドライブ】に選択されていることを確認して、「次へ」をクリック。
(回復ドライブに使用するUSBメモリは、ドライブ上の全てのデータが削除されますのでご注意ください。)
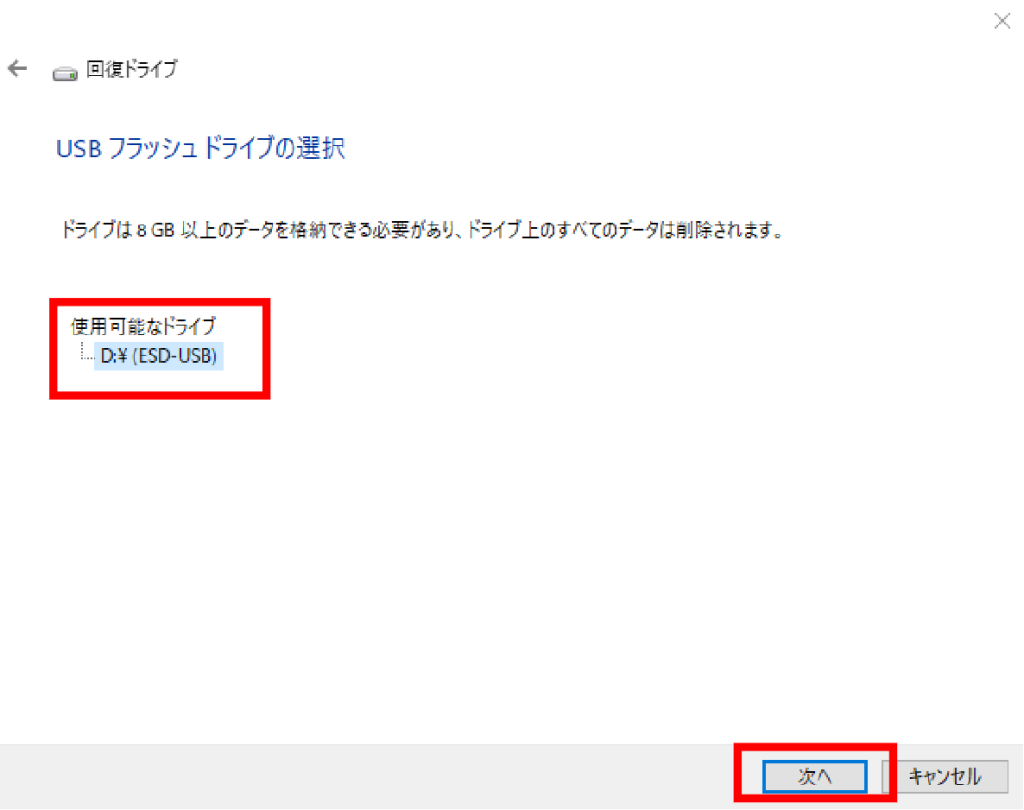
9.「作成」をクリックすると、回復ドライブの作成が始まります。
「作成」をクリックするとUSBメモリ内のすべてのデータが削除されますので、個人ファイルが保存されている場合は他のドライブやメディアへのバックアップをお勧めいたします。
回復ドライブの作成には多数のファイルをコピーする必要があるため、完了まで時間がかかります。
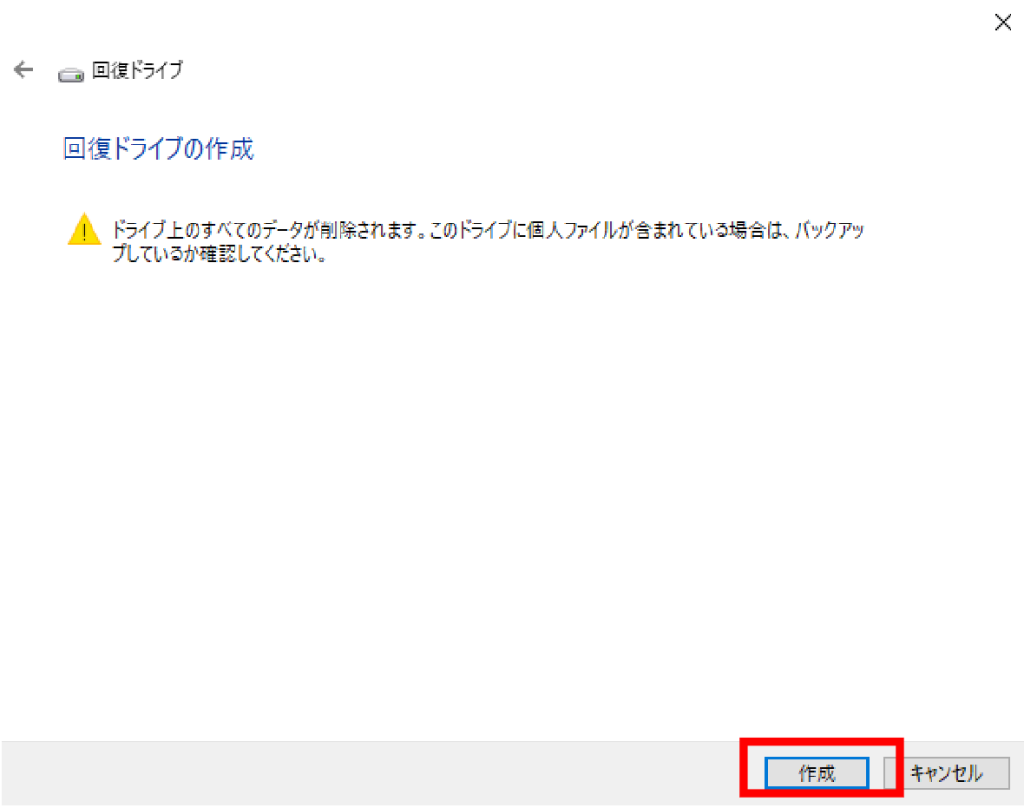
回復ドライブの完成
ドライブのフォーマット → ユーティリティのコピー → システムのコピーと進みます。
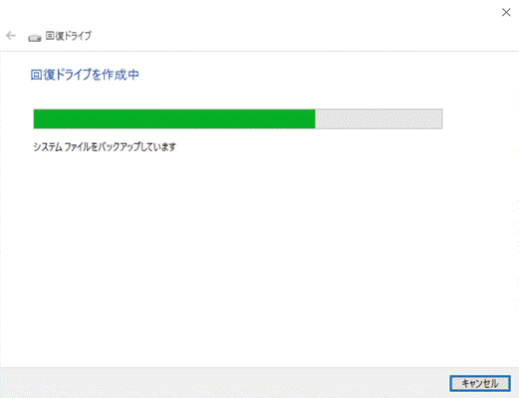
10.『回復ドライブの準備ができました』というメッセージが表示されたら、「完了」をクリックして、終了です。
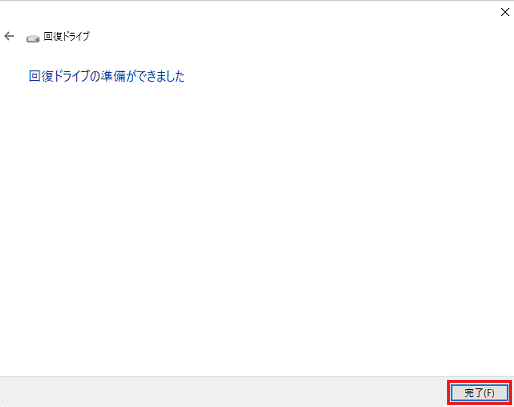
回復ドライブの代わりに、Windowsが起動しないなどのトラブルに備えて、パソコンの動作が正常な状態のときに、システムイメージをバックアップしておくことをお勧めします。