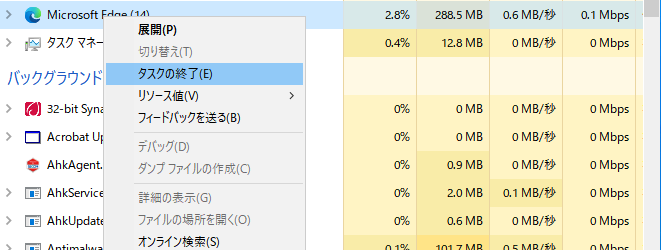目次
Microsoft Edgeのタスクの終了をする
手順
1.スタートを右クリックしてタスクマネージャを開きます。
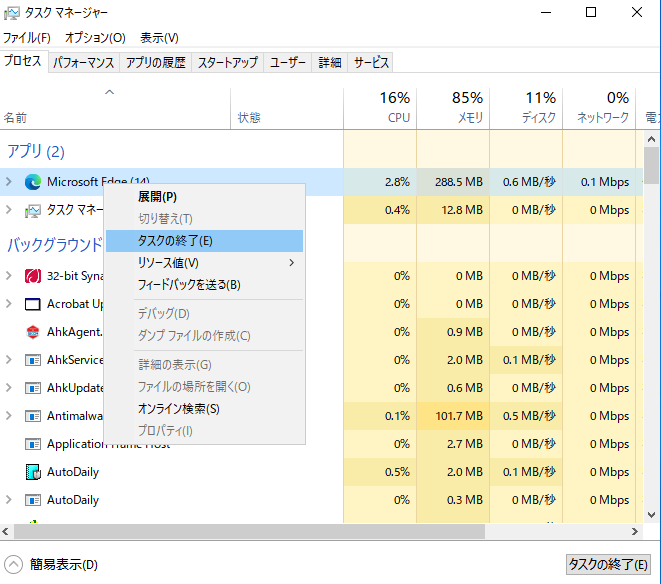
2.タスクマネージャのプロセスの中からMicrosoft Edgeを選んで[タスクの終了]をする
3.その後Edgeを開いて動きが変わったか確認する。
新しいEdgeになっているか確認
新しいバージョンがある場合は、アップデートする。
手順
1.Microsoft Edge の右上の設定など(横3点マーク)をクリック
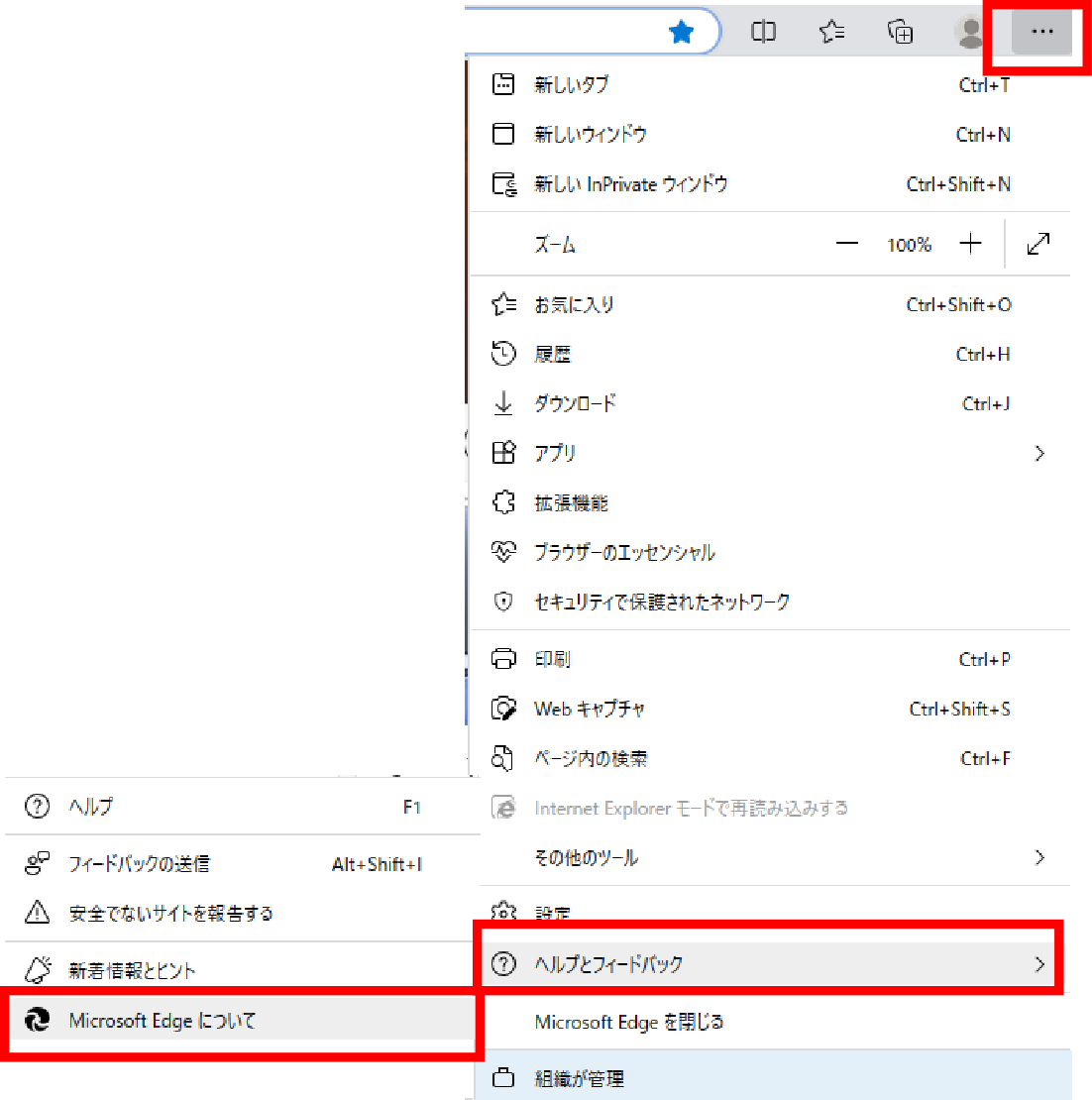
2.ヘルプとフィードバック から Microsoft Edgeについて をクリック
3.自動的に最新バージョンにアップデートされます
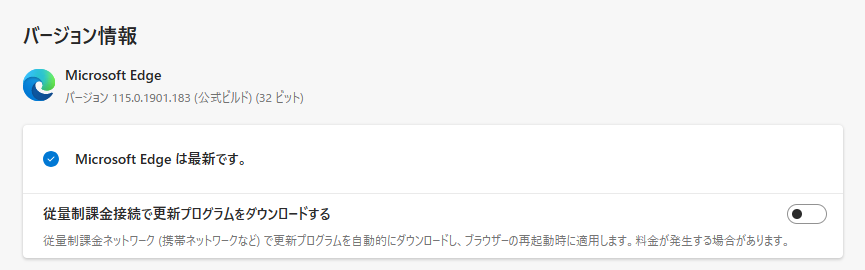
新しいタブページの事前読み込みオプションを無効にする
手順
1.設定ページで、左側のナビゲーションから『[スタート]、[ホーム]、および[新規]タブ』をクリックする。
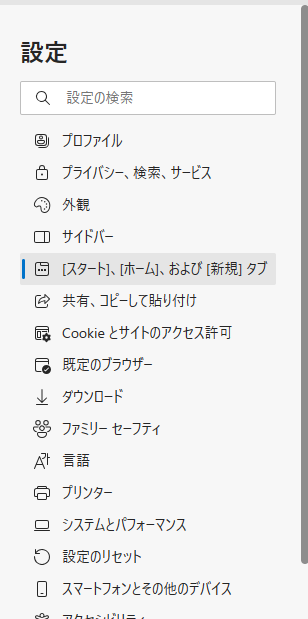
2.[新しいタブページ]セクションで、[新しいタブページを事前に読み込んでエクスペリエンスを高速化]オプションを無効にする。
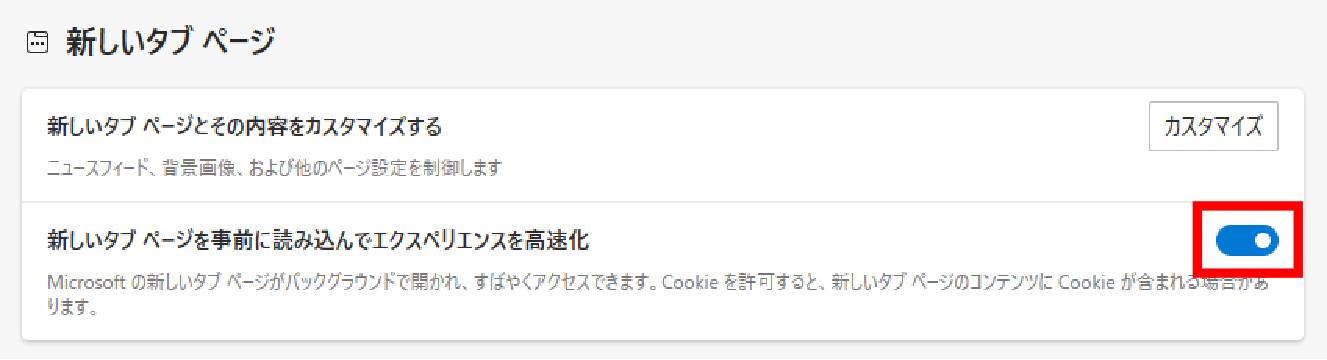
3.Microsoft Edgeを再起動し、動作が速くなっているかを確認する。
トラッキング防止設定を変更する
手順
1.設定ページで、[プライバシー、検索、サービス]をクリックする。
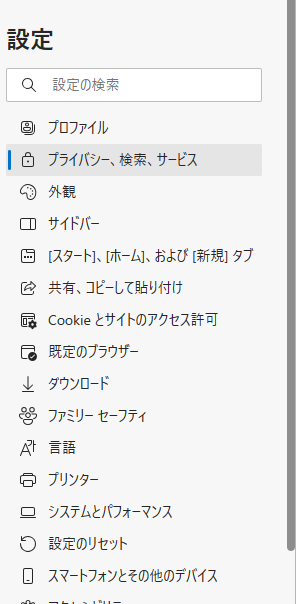
2.[トラッキングの防止]の項目で、[厳重]ではなく[バランス]を選択する。
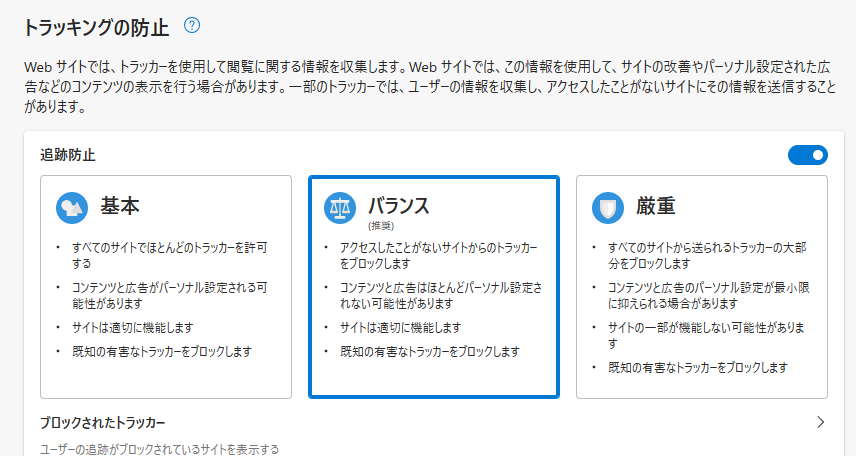
3.最後に、この変更によってEdgeの動作が速くなったかどうかを確認する。
Cookieとキャッシュを削除
| ■注意■ 消す前に、IDやパスワードは確認しておくようにしましょう。 cookieを消去するとログインしていたページがログアウトされてしまいますが、再度ログインすれば大丈夫です。 |
手順
1.設定画面の プライバシー、検索、サービス をクリック
2.閲覧データをクリア の 今すぐ閲覧データをクリア の クリアするデータの選択 をクリック
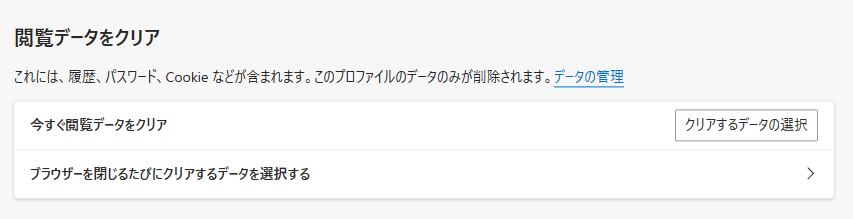
3.IEモードを使用している場合は、Internet Explorer の閲覧データをクリアする の クリアするデータの選択 をクリック
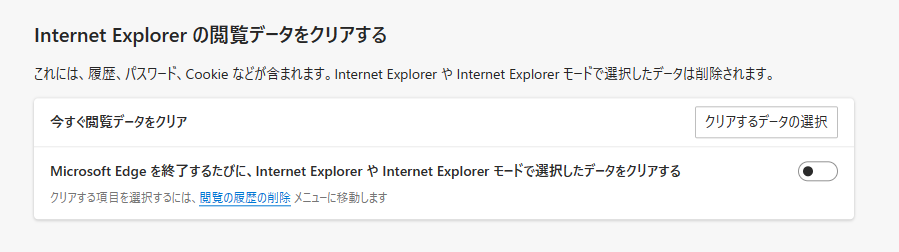
まとめ
Microsoft Edgeの動きがおかしかったり、遅い場合は、以下を試してみて動きが良くなったか確認してください。
- Microsoft Edgeのタスクの終了をする
- Edgeが古い場合は、バージョンアップする
- 新しいタブページの事前読み込みオプションを無効にする
- トラッキング防止設定を変更する
- Cookieとキャッシュを削除する