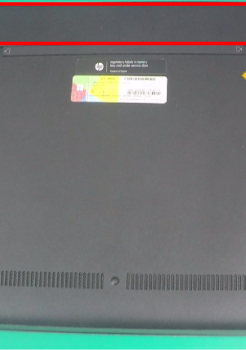目次
- 1 症状
- 2 考えられる原因
- 3 分解動画
- 4 組立動画
- 5 作業手順と補足
- 5.1 ■分解手順
- 5.2 1.バッテリーをはずす
- 5.3 2.裏カバーをはずします
- 5.4 3.ねじをはずします
- 5.5 4.金属板(CPU冷却ユニットカバー)をはずす
- 5.6 5.光学ドライブをはずす
- 5.7 6.光学ドライブの下のねじをはずす
- 5.8 7.4つ角のゴムをはずす
- 5.9 8.トルクスドライバーで11本のねじをはずす
- 5.10 9.キーボードをはずす(1)
- 5.11 10.キーボードをはずす(2)
- 5.12 11.本体上カバーをはずす(1)
- 5.13 12.モニタケーブルをはずす
- 5.14 13.モニタ部を本体からはずす
- 5.15 14.モニタ前カバーをはずす(1)
- 5.16 15.モニタ前カバーをはずす(2)
- 5.17 16.液晶パネルをはずす(1)
- 5.18 17.液晶パネルをはずす(2)
- 5.19 18.液晶パネルを裏返す
- 6 コネクタ部清掃
- 7 今回使用した清掃道具
- 8 まとめ
症状
電源が入った状態で一度、モニタ部分を閉じて開くと画面が乱れる症状が出ています

一度ふたを閉めて
ふたたび開くと…
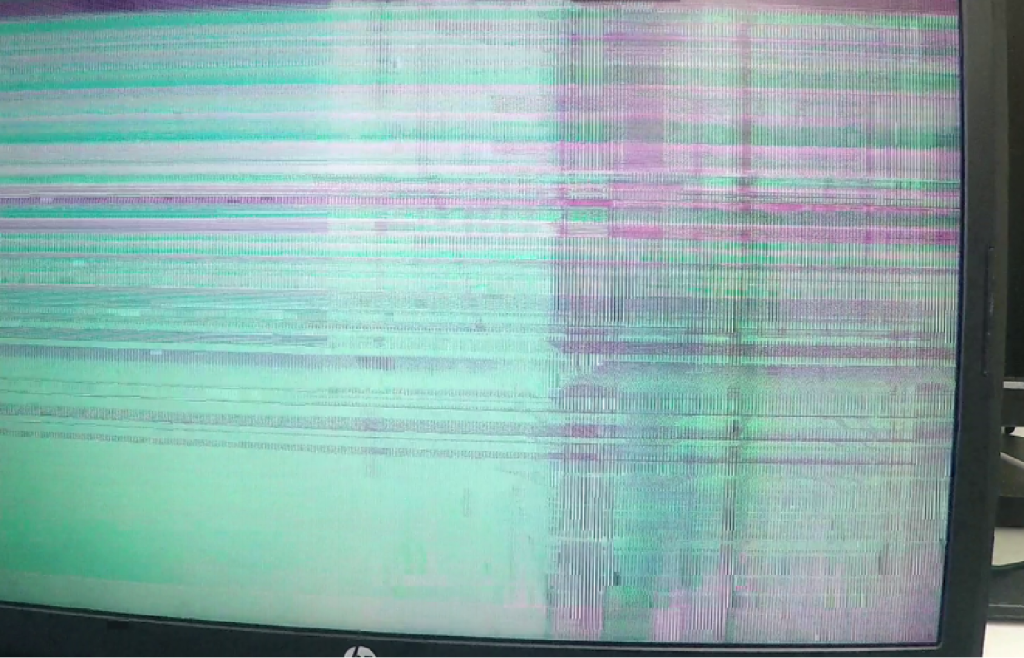
画面が一瞬乱れてすぐ元に戻ります。
考えられる原因
- パソコン設定、ドライバの不具合(分解前に見ることが出来ます)
- デバイスマネージャでドライバが認識できているか
- 最新のドライバがあたっているか
- 一度ドライバ削除して再インストールして改善されるかどうか
- メモリ不具合(ここまではすぐ確認できるので先にしておいたほうが良い)
- メモリを挿しなおしてみてどうか
- 他のメモリを挿してみてどうか
- モニタケーブルとコネクタの接触(分解が必要/清掃で改善されるかも)
- 液晶パネルの故障(分解が必要)
- マザーボードの故障(分解が必要)
- モニタケーブルの故障(分解が必要)
分解前の確認
- デバイスマネージャではドライバが認識できているか ⇒ ドライバはIntel(R) HD Graphics 4000で認識されている
- 最新のドライバがあたっているか ⇒ 最適なドライバが既にインストールされています と表示されている
- 一度ドライバ削除して再インストールして改善されるかどうか ⇒ 変わらず
- メモリを挿しなおしてみてどうか ⇒ メモリテスト異常なし 挿しなおしも変わらず
- 他のメモリを挿してみてどうか ⇒ ほかのメモリ挿しても改善せず
分解動画
※この動画や記事を参考にした分解や作業の結果に当社および関係者は一切の責任を負いません。
また、メーカー保証の有無に関わらず各社で修理を断られる場合があります。
分解や作業は自己責任で行ってください。
※分解作業をする前は、必ずパソコンの電源が切れていることを確認しましょう。
組立動画
作業手順と補足
■分解手順

1.バッテリーをはずす
パソコンを裏返してスライドスイッチをそれぞれ内側へスライドさせてバッテリーをはずします

2.裏カバーをはずします
先ほどのスライドスイッチをさらに内側へスライドさせると裏カバーがはずせます
ここまではとても簡単ですね。

3.ねじをはずします
動画とは少し違いますが、この段階で10本のねじをはずします

4.金属板(CPU冷却ユニットカバー)をはずす
すこし左にスライドさせて、はずします

金属板をはがした状態です

5.光学ドライブをはずす
ねじをはずし光学ドライブをはずす
ファンはコネクタからコードとねじをはずすと取ることが出来ます

6.光学ドライブの下のねじをはずす

7.4つ角のゴムをはずす

8.トルクスドライバーで11本のねじをはずす
7ではずしたゴム足で隠れていたねじが見えます
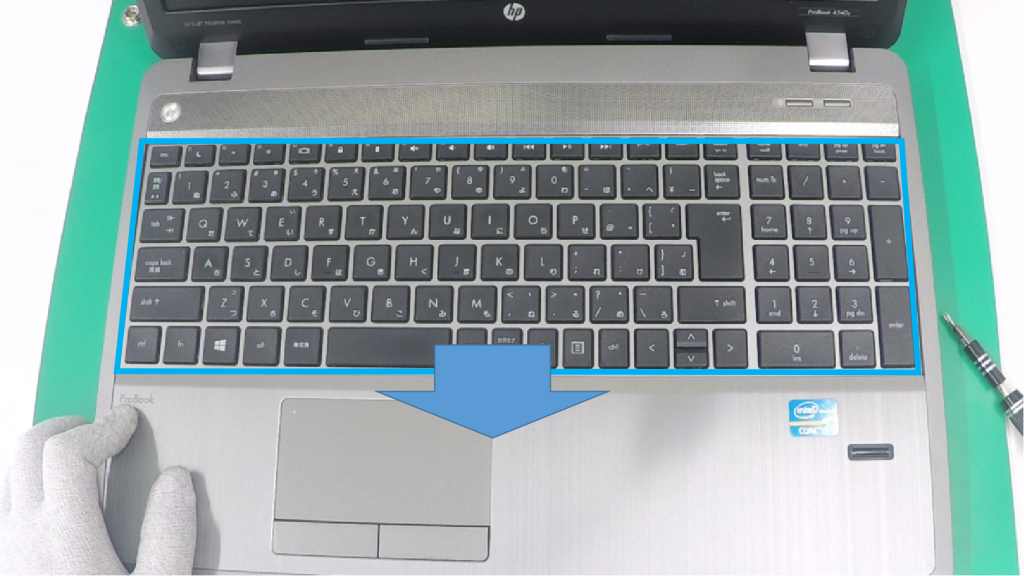
9.キーボードをはずす(1)
キーボードを手前へスライドすると持ち上げられます

10.キーボードをはずす(2)
キーボードを少し持ち上げるとコネクタが見えるのでケーブルをはずします

11.本体上カバーをはずす(1)
ねじ2本、3つのコネクタからケーブルをはずします
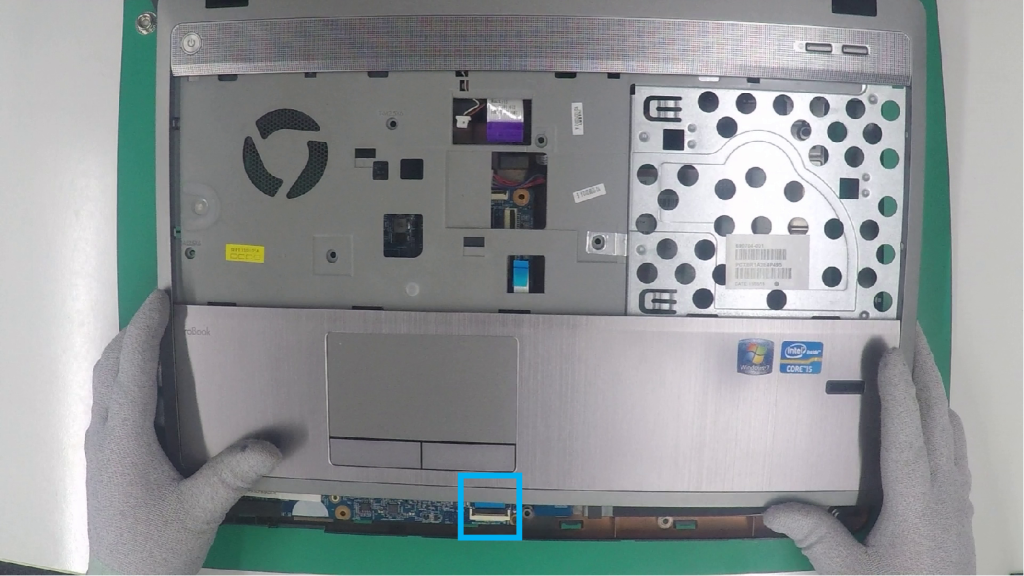
少し奥側に上カバーを動かすとコネクタがあるのでケーブルをはずす

12.モニタケーブルをはずす
今回の症状でケーブルの接触が原因の場合は、ここがいちばん怪しい
ケーブルをはずして念入りに清掃します
見た感じは今回はマザーボードは問題なさそう

13.モニタ部を本体からはずす
4本のねじをはずして本体からモニタをはずします
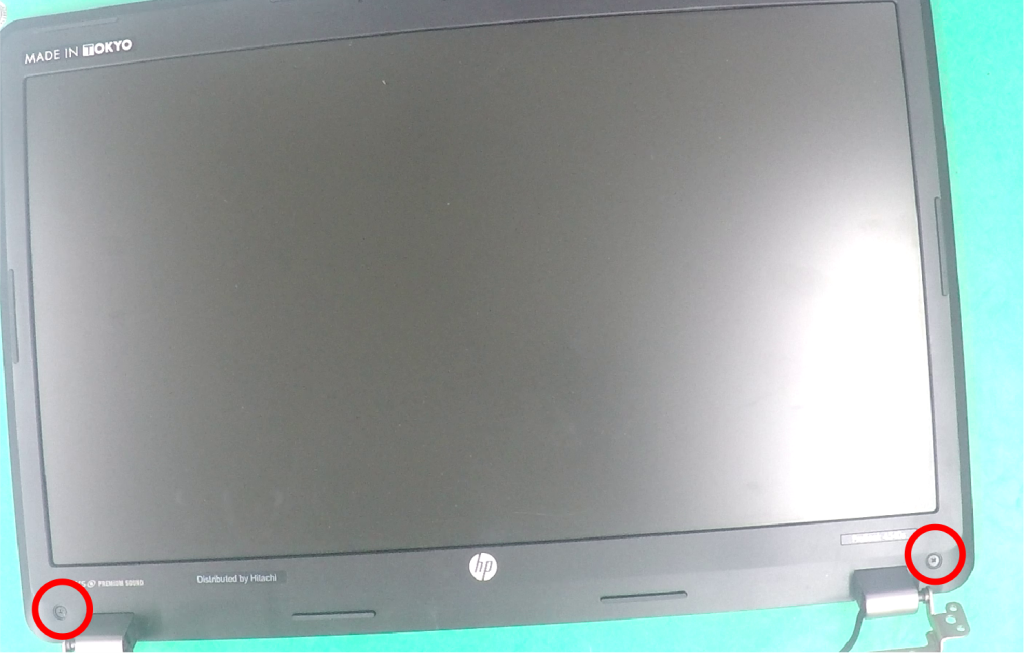
14.モニタ前カバーをはずす(1)
目隠しされているので目隠しをはずしてから2本のねじをはずす

15.モニタ前カバーをはずす(2)
ツメを探りながら前カバーを慎重にはずしていきます
ツメが折れやすいのと尖った部分が多いのでケガに注意
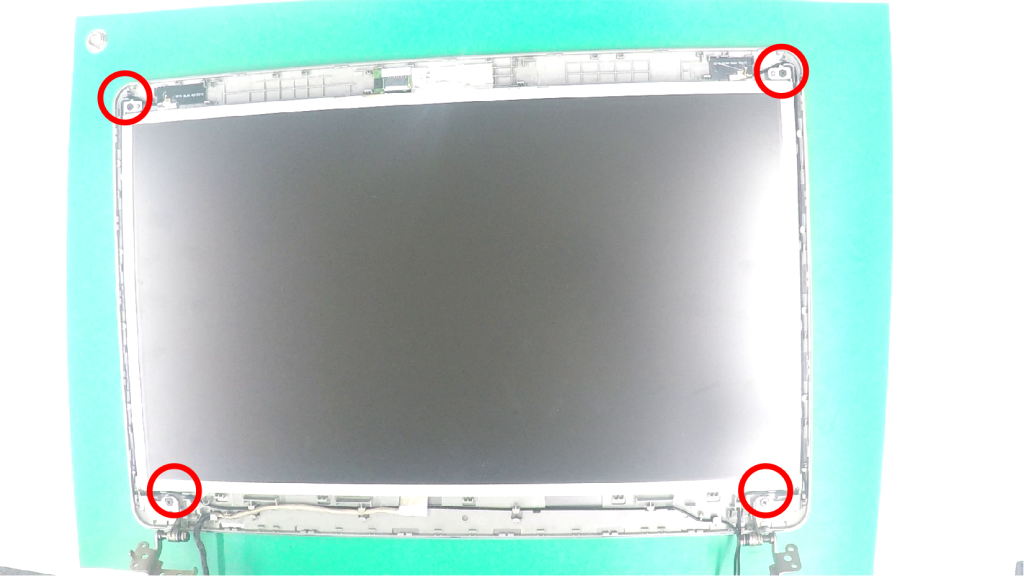
16.液晶パネルをはずす(1)
4本のねじをはずす

17.液晶パネルをはずす(2)
パネルを少し手前に動かすとコネクタがあるのでケーブルをはずす

18.液晶パネルを裏返す
マザーボード側と違い、テープでがっちり貼られているのでこちらの接触は問題なさそうです
コネクタ部清掃
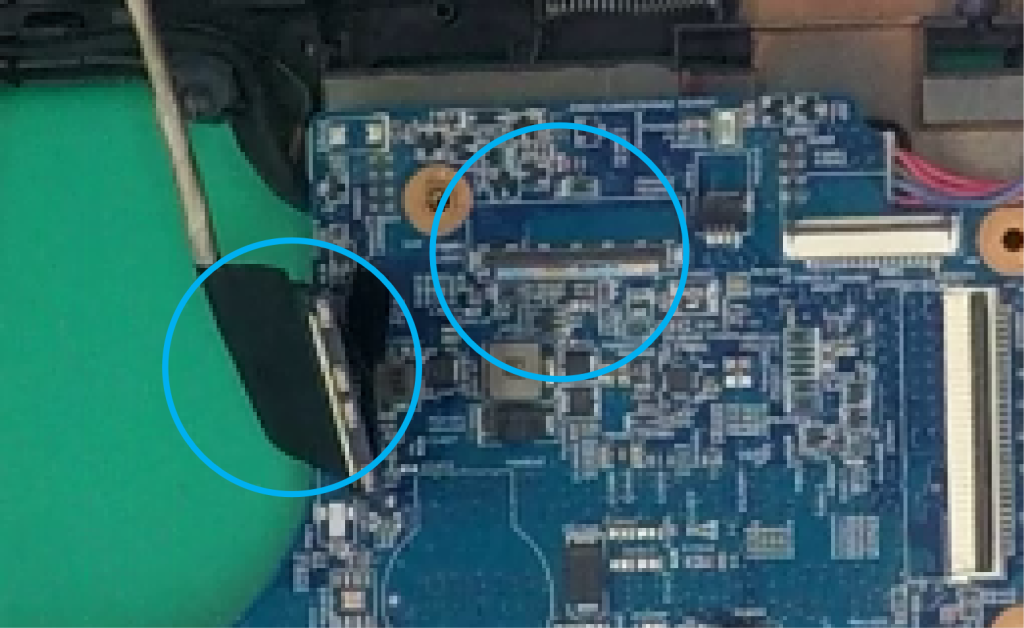
モニタケーブルの端子部分とマザーボードのコネクタの端子部分を特に念入りに清掃
今回使用した清掃道具
サンワサプライの電動エアダスター『CD-ADE1BK』
缶スプレーのエアダスターやエアコンプレッサーみたいに近すぎても液体になったりせず、刷毛のように直接触って傷つけてしまうようなこともなく、強すぎず、ほどよい風が出てとてもいい感じです。







まとめ
今回試した内容
今回のように清掃で直らない場合は、部品故障が考えられるため上記のモニタケーブル、液晶パネル、マザーボードが必要になってきます。