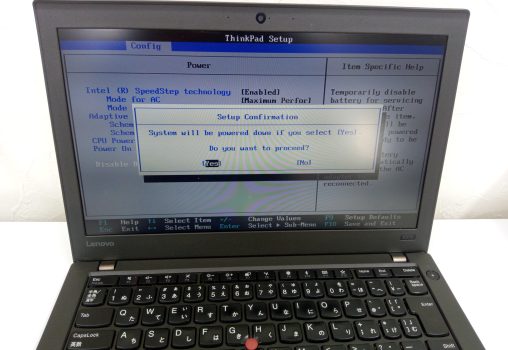Lenovo ThinkPad X270のSSD換装、メモリ交換
※この動画や画像を参考にした分解や作業の結果に当社および関係者は一切の責任を負いません。
また、メーカー保証の有無に関わらず修理を断られる場合があります。
分解や作業は自己責任で行ってください。
今回使用した部品
- SSD シリコンパワー SP256GBSS3A55S25
- メモリ 2GB 2Rx8 PC3-8500S-07-10-F2 M471B5673FH0-CF8 1030
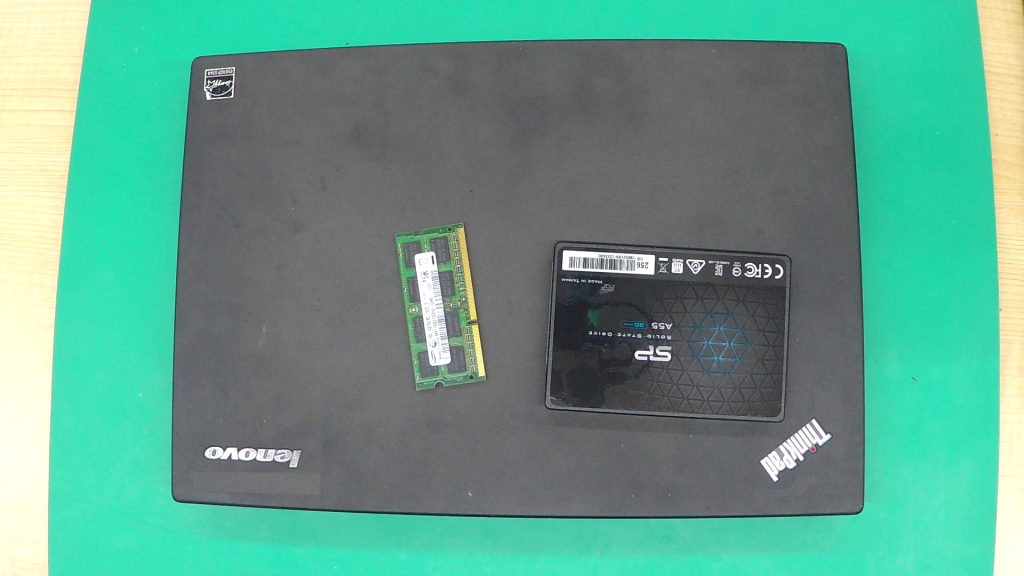
今回のPCを分解する前の準備
※今回のLenovo ThinkPad X270を分解するにあたって、事前準備が必要になります。
バッテリーが2つあります。すぐはずせる外部のバッテリーの他に内部バッテリーがあります。
この内部バッテリーを無効にしなければなりません。
内部バッテリーを無効にする手順
- パソコンからACアダプタを外す
- パソコンの電源ボタンで電源を入れる
- lenovoのロゴ画面でF1キー連打(Fnキーがロックされていない場合はFn押しながらF1を連打)
- BIOS画面が表示されます
- BIOSがうまく立ち上がらない場合、Windowsで高速スタートアップを無効にしてください。
- Windows11で高速スタートアップを無効にする手順
- Win+Rキーを押して、「ファイル名を指定して実行」を開きます。「cont」と入力し、「OK」をクリックして「コントロールパネル」を開きます。
- 「システムとセキュリティ」に移動し、「電源オプション」をクリックします。
- 画面の左側で、「電源ボタンの動作を選択する」をクリックします。次に、「現在利用可能ではない設定を変更します」 のリンクをクリックします。
- 「シャットダウン設定」で、「高速スタートアップを有効する(推奨)」オプションのチェックを外し、オフにします。「変更の保存」をクリックして、変更を適用します。
- Windows11で高速スタートアップを無効にする手順
- BIOSがうまく立ち上がらない場合、Windowsで高速スタートアップを無効にしてください。
- 十字キーの右を1回押して Main 画面から Config 画面に切り替え
- 十字キーの下を4回押して Power まで移動しEnter
- Power画面に切り替わったら十字キーを7回押し Disable Built-in Battery に移動しEnter
- 下の写真画面が出てきたらEnterを押す
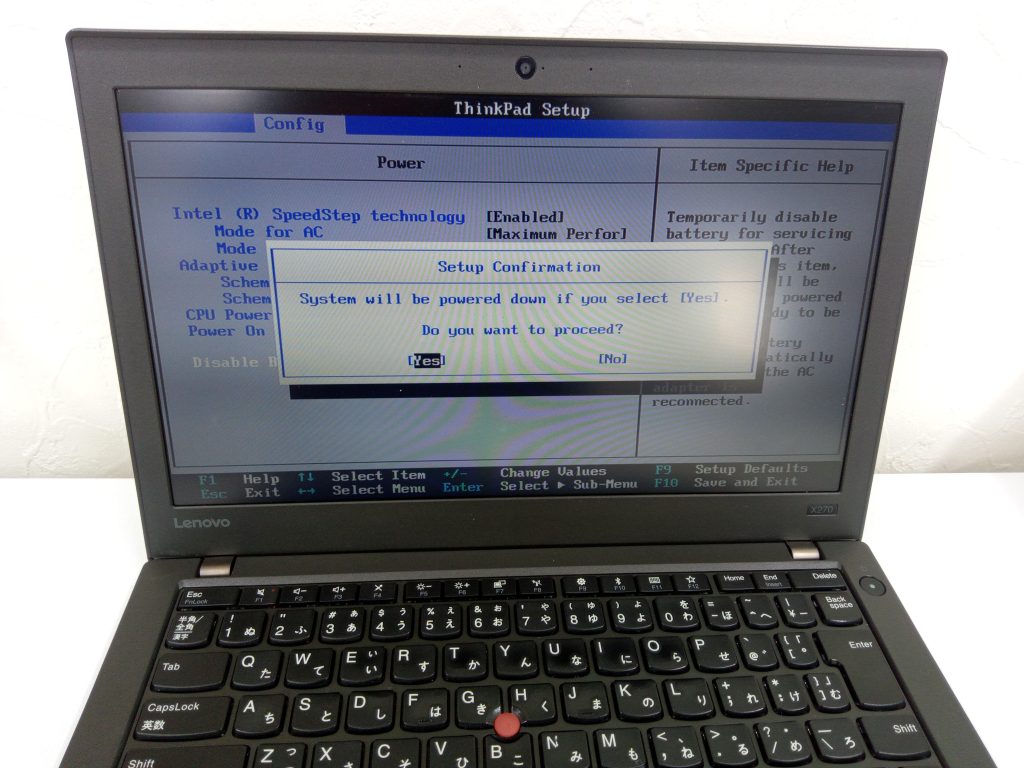
これで、内部バッテリーが無効になりました。(作業が終わって内部バッテリーを有効にしたい場合は、ACアダプターを付けた状態で電源を入れたら自動的に有効になります
作業手順と補足

①バッテリーをはずします
スライドスイッチをスライドさせバッテリーをはずします
電源スイッチを押して、電源が入らなくなったことを確認して下さい

②裏カバーをはずす
8本のねじをはずして裏カバーをはずします

裏カバーは、ヘラなどを使って慎重にはずしてください

③HDDをはずす
ねじ1本(赤丸)で固定されていてSATAケーブル(四角)でつながれています

SATAケーブルをはずします

HDDの周りにマウンタがついています

HDDマウンタをはずします
はずしたマウンタはSSDに取り付けます

④SSDを取り付けます
SATAケーブルを挿し込みます

⑤SSDをねじで固定します

⑥裏カバーを取り付けます

⑦バッテリーを取り付けます
ACアダプタをつけて電源を入れると自動的に内部バッテリーがオンになります。
反省
次にこのシリーズを分解するときは内部バッテリーを無効にするところから動画にしたいと思います。
メモリが撮影時に大きな容量のものが無かったので一時的に小容量のメモリで撮影しています。