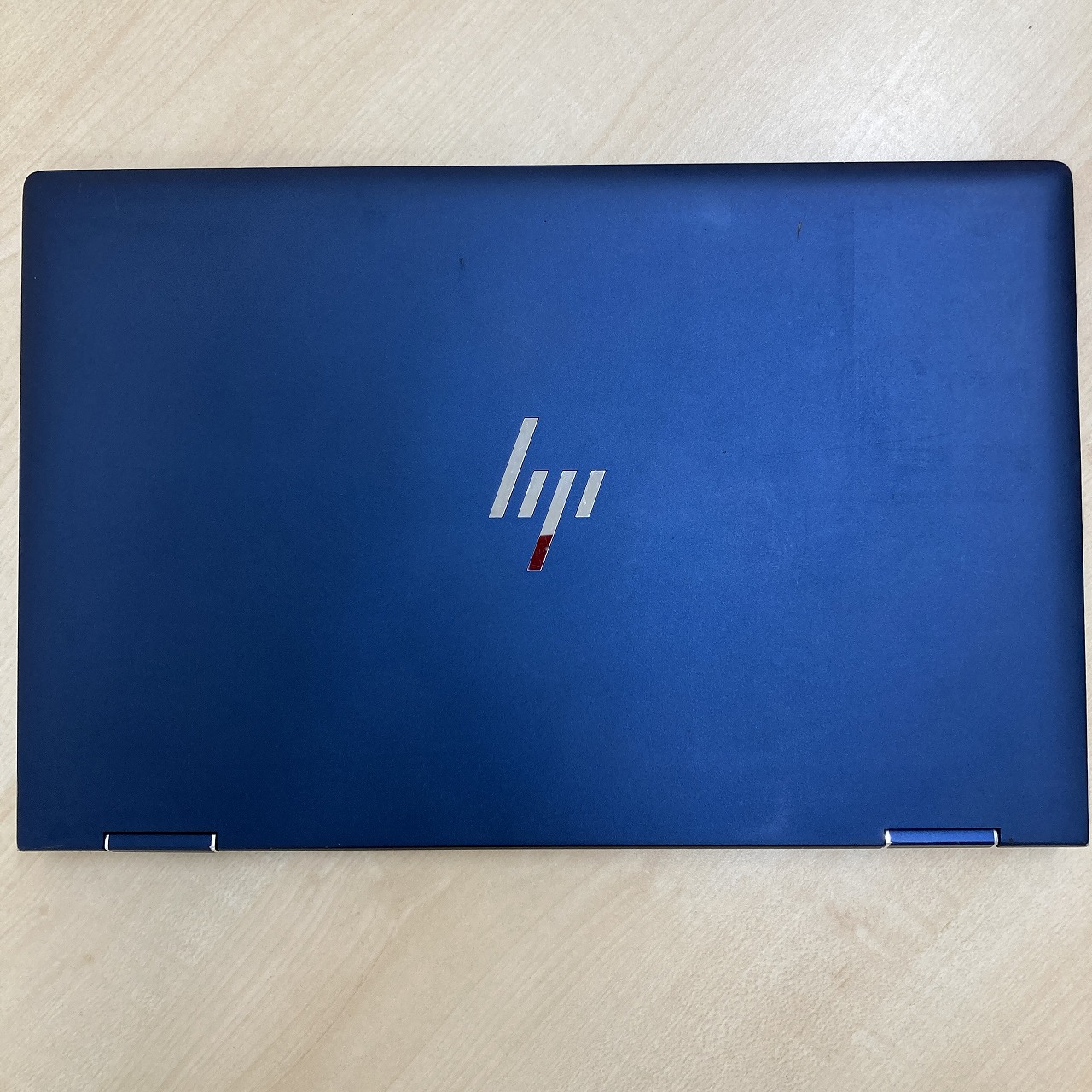今回は、HP Elite Dragonfly G2のキーボード交換です。このノートパソコンは、そのスタイリッシュなデザインと高性能で多くのユーザーに愛されていますが、キーボードを交換するにはかなり構造が複雑で、部品が細かいので注意が必要です。
目次
HP Elite Dragonfly G2のデザインと特徴
HP Elite Dragonfly G2は、洗練されたデザインが特徴のノートパソコンです。特に、青色のキーボードとタッチパッドは、非常にスタイリッシュで、ビジネスシーンでも映えるデザインです。

その外観は、シンプルでありながらも高級感が漂い、持ち運びにも便利な軽量設計が魅力です。

このモデルは、最新のプロセッサーを搭載しており、パフォーマンスも抜群です。特に、ビデオ会議やオンライン授業など、リモートワークが増えた今、快適に使用できる環境が整っています。
キーボード交換の準備
キーボードを交換するためには、いくつかの準備が必要です。まず、必要な道具を揃えましょう。以下のものが必要です:
- トルクスドライバー
- プラスドライバー
- ピンセット
- 静電気防止リストバンド
キーボード交換の手順
作業を始める前に、ノートパソコンの電源を切り、ノートパソコンの裏蓋を外します。
裏蓋にはトルクスネジが使われているため、専用のドライバーを使用して慎重に外してください。
次に、バッテリーを取り外します。これにより、作業中のショートを防ぐことができます。
そのあとCPUファンをはずします。

コネクタからケーブルを外していき、SSD、ヘッドホンボード、マザーボードをはずします。
simの目隠しとセキュリティスロットをはずしてからUSBボードをはずします。

画面を270度回転させてから本体と分離します。
そのあと黒い絶縁シートを外すのですが、これがかなり厄介です。このシートは、キーボードと内部の接続を保護しているため、慎重に扱ってください。

キーボードは非常に小さなネジで固定されているため、見逃さないように注意が必要です。隠しネジがある場合もあるので、しっかりと確認しましょう。

このケーブルを外すことで、キーボードを完全に取り外すことができます。
新しいキーボードを取り付ける際は、逆の手順で行います。リボンケーブルを接続し、キーボードを所定の位置に置き、ネジで固定します。最後に、裏蓋を元に戻し、全てのネジを締めて作業完了です。
注意点とトラブルシューティング
作業中に注意すべき点はいくつかあります。まず、静電気に注意し、静電気防止リストバンドを着用することをお勧めします。また、ネジを外す際には、どのネジがどの部分に使われていたかを記録しておくと、再組み立てがスムーズに行えます。
もし、キーボードやほかの部品が正常に動作しない場合は、ケーブルの接続を再確認してください。接続が緩んでいると、キーボードが反応しないことがあります。
交換後の使用感
新しいキーボードに交換した後の使用感は、非常に良好です。キーの反応が良く、タイピングが快適になりました。特に、ビジネス用途で多くの文字を入力する方には、快適なタイピング環境が整います。

また、キーボードのデザインも美しく、見た目にも満足感があります。これにより、作業効率も向上し、ストレスなく使用できるようになりました。
HP Elite Dragonfly G2のキーボード交換の総評
HP Elite Dragonfly G2のキーボード交換は、複雑な構造のため、作業に不安がある方は、ぜひなんもさにご相談ください。