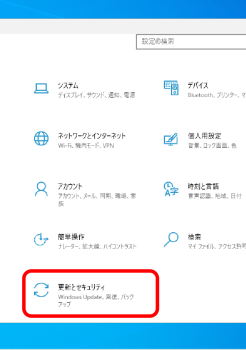目次
Windows10 21H2 のサポートが2023年6月13日で終了します
Windows 10 21H2は2021年11月にリリースされたバージョンで、Windows 10はサポート期限がリリース後18カ月となっており、下記のバージョンが2023年6月13日(日本時間で6月14日)にサービス終了となります。
- Windows 10 Home/バージョン21H2
- Windows 10 Pro/バージョン21H2
- Windows 10 Pro Education/バージョン21H2
- Windows 10 Pro for Workstations/バージョン21H2
なお、Windows 10 Enterprise、Windows 10 Enterprise マルチセッション、Windows 10 Education、Windows 10 IoT Enterpriseについてはリリース後30カ月となっているので、まだサービスは継続されるとのこと。
サービス終了後はセキュリティ更新プログラムを受信しなくなります。引き続きサポートを受けるには、最新版のWindows 10(バージョン 22H2)にアップグレードする必要があります。
安全に作業するための注意点
- 更新によってパソコンが立ち上がらなくなったりする場合がありますので、データのバックアップはしておきましょう。回復ドライブも作成しておきましょう。
- パソコンが更新作業中はパソコンが使えなくなりますので、余裕をもって作業するようにしましょう。環境や性能によっても時間がかかる場合があります。
- 更新作業をするときは、プリンターや外付けのストレージ(HDDやUSBメモリなど)など周辺機器は、はずしておきましょう。
- 途中で電源が切れることを防ぐため、ACアダプタを接続し、電源ケーブルをコンセントに接続してください。
アップデート手順(Windows Updateで更新する方法)
1.【設定】から【更新とセキュリティ】をクリック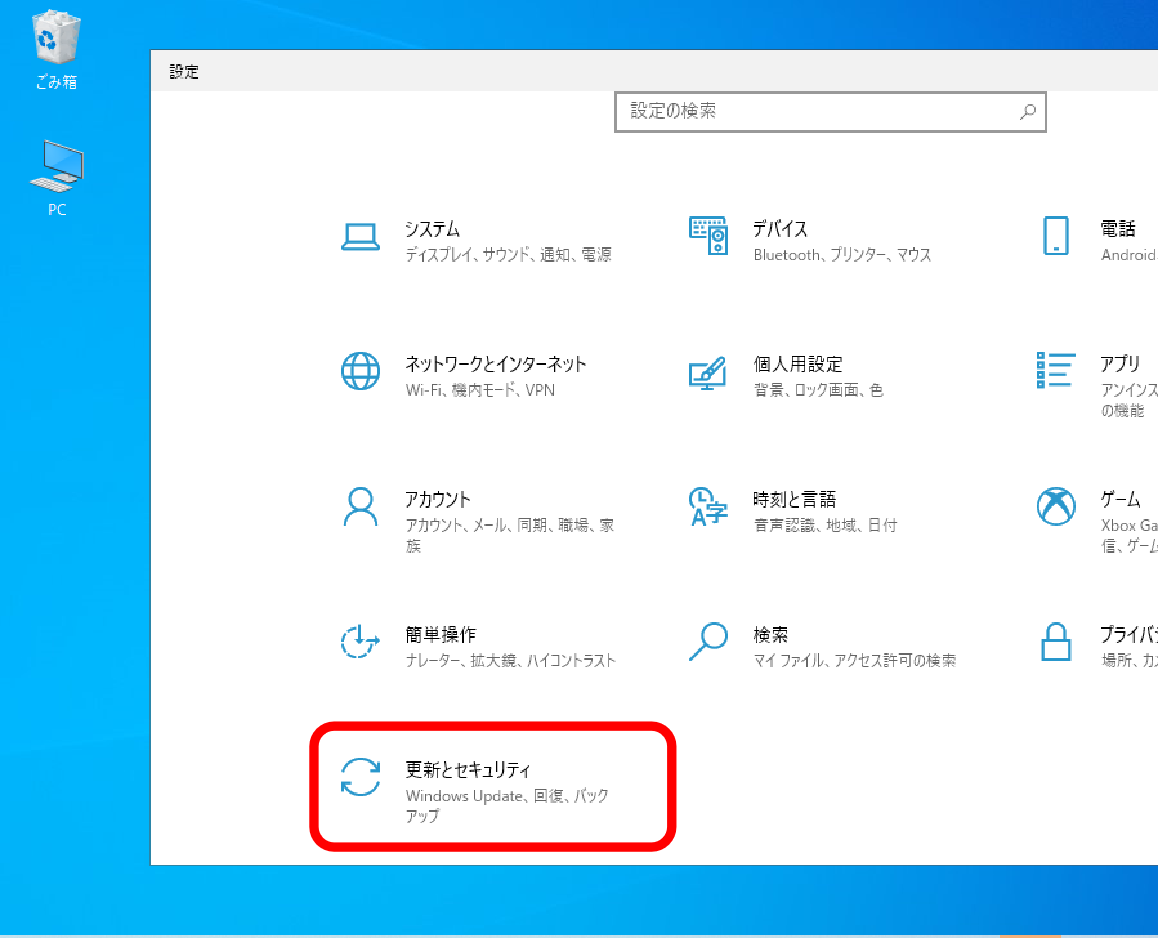
2.【Windows10、バージョン22H2の機能更新プログラム】が表示されたら【ダウンロードしてインストール】をクリック ※表示されていない場合【更新プログラムのチェック】で再度確認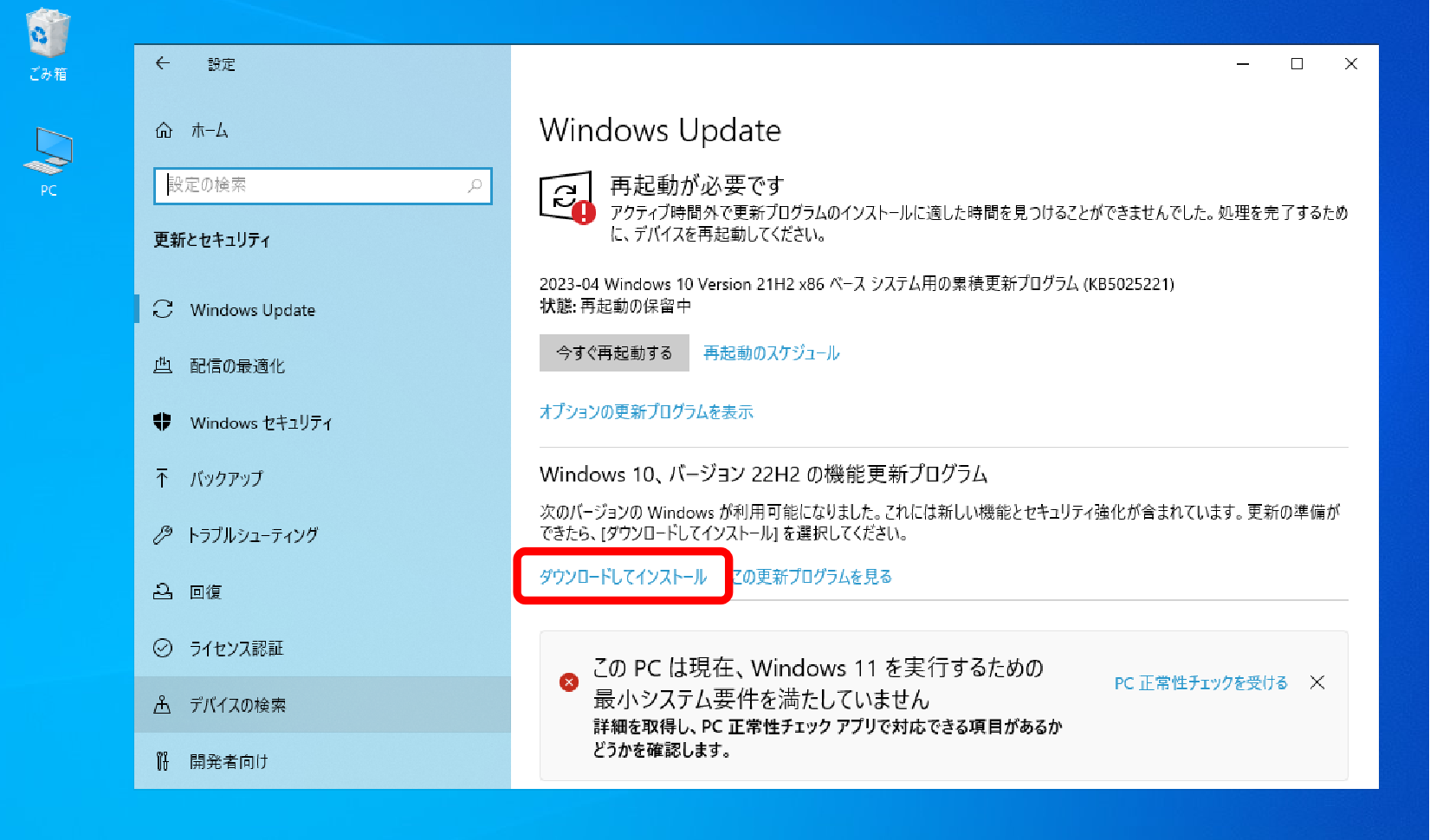
3.ダウンロード中
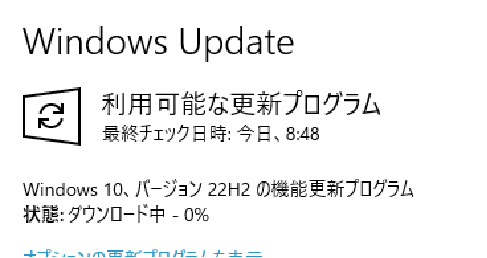
4.インストール中
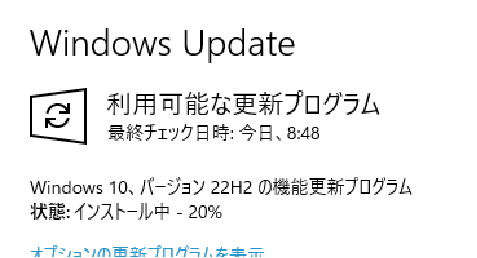
5.『再起動が必要です』と表示されたら【今すぐ再起動する】ボタンをクリック
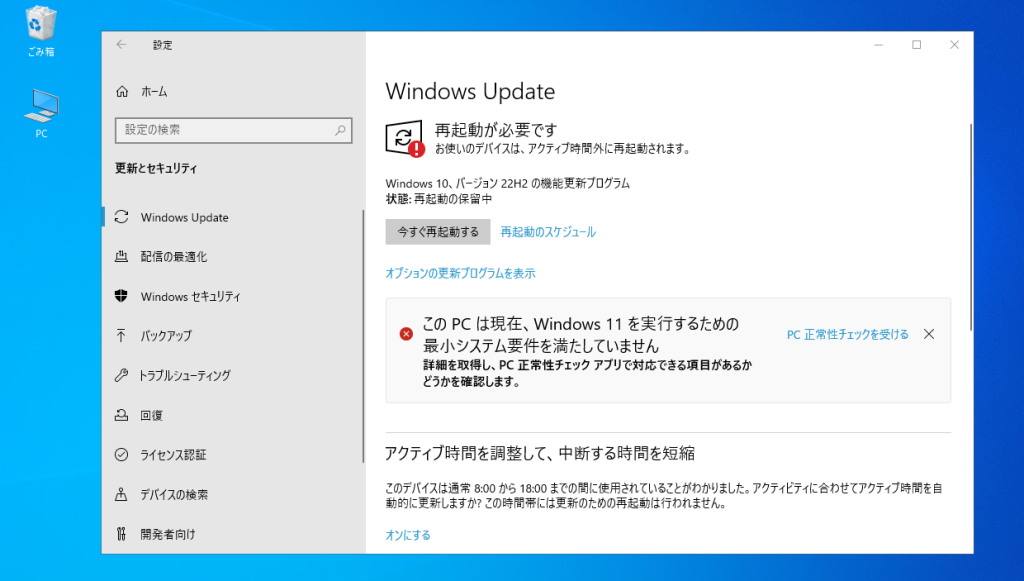
6.『更新プログラムを構成しています 〇〇%完了』 と表示されます

7.『30%完了』 のところで一旦再起動がかかります
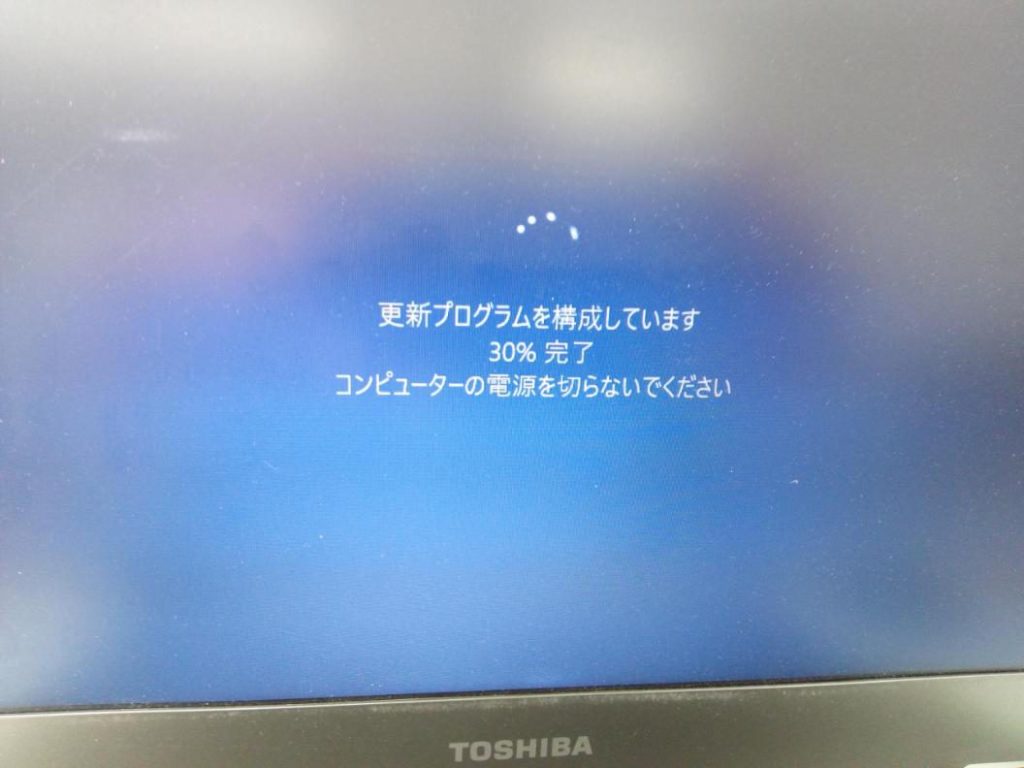
8.再起動後パソコンにサインインすると、さらに継続して
『更新プログラムを構成しています 〇〇%完了』が進んでいきます
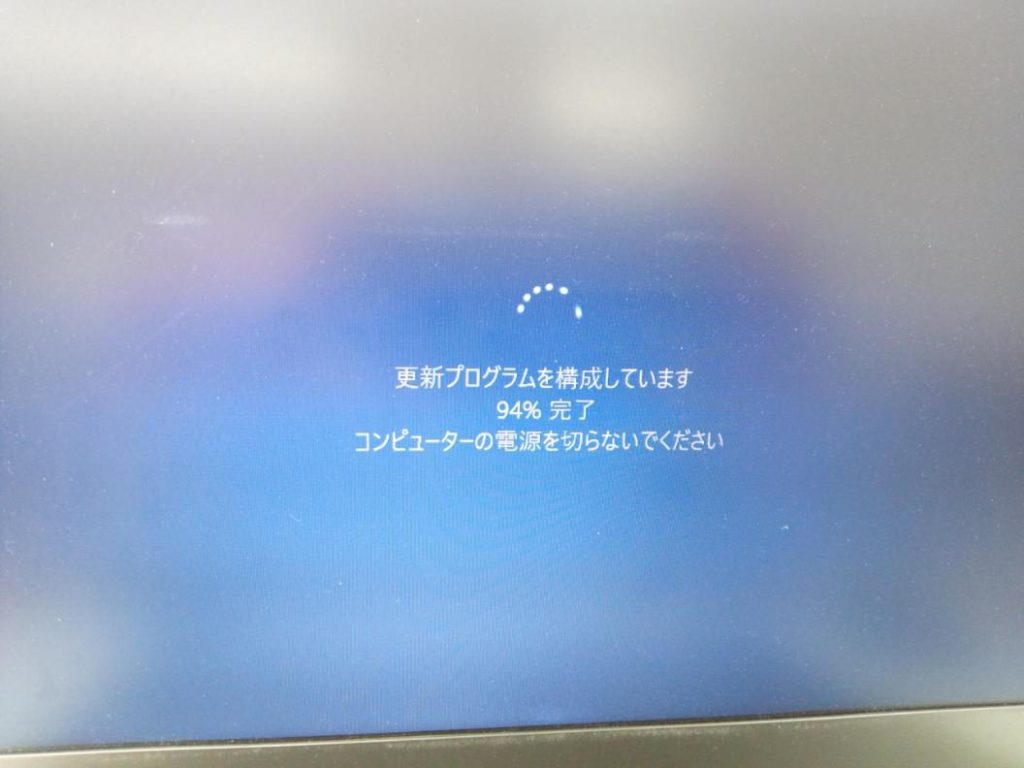
9.『クリーンアップしています』が100%まで進んでいくとそのままWindowsが立ち上がります
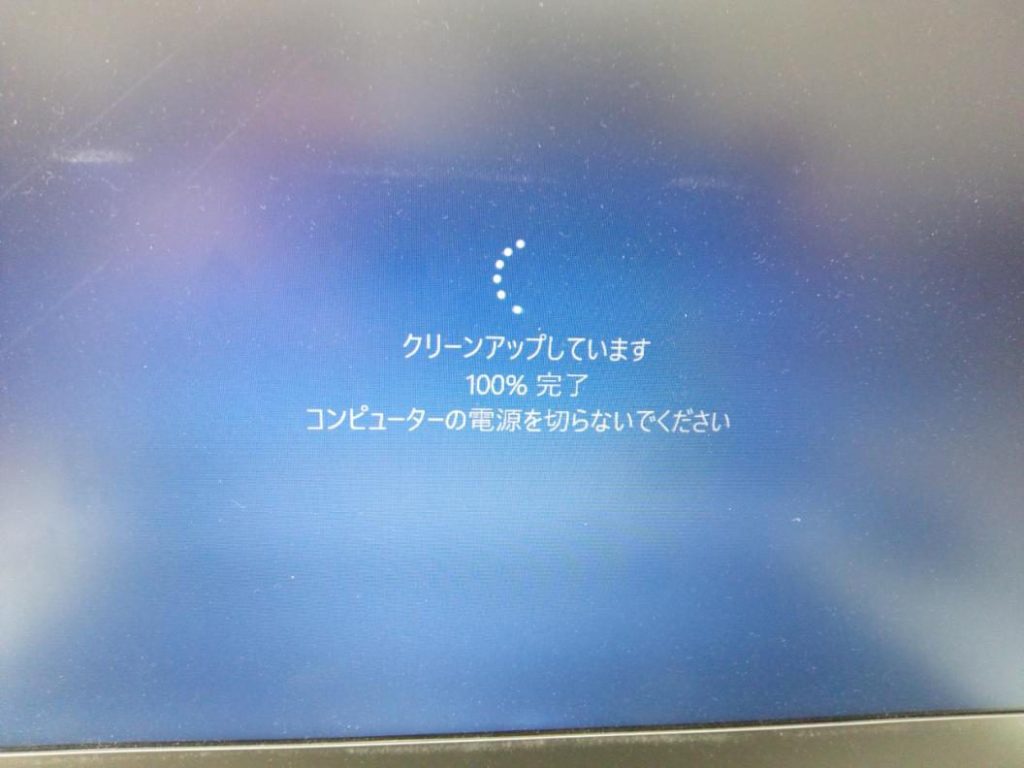
10.Windows10が立ち上がったら、再び【設定】から【更新とセキュリティ】を開くと最新の状態ですと表示されます
念のため、【更新プログラムのチェック】ボタンをクリックして他に更新プログラムが無いか確認する
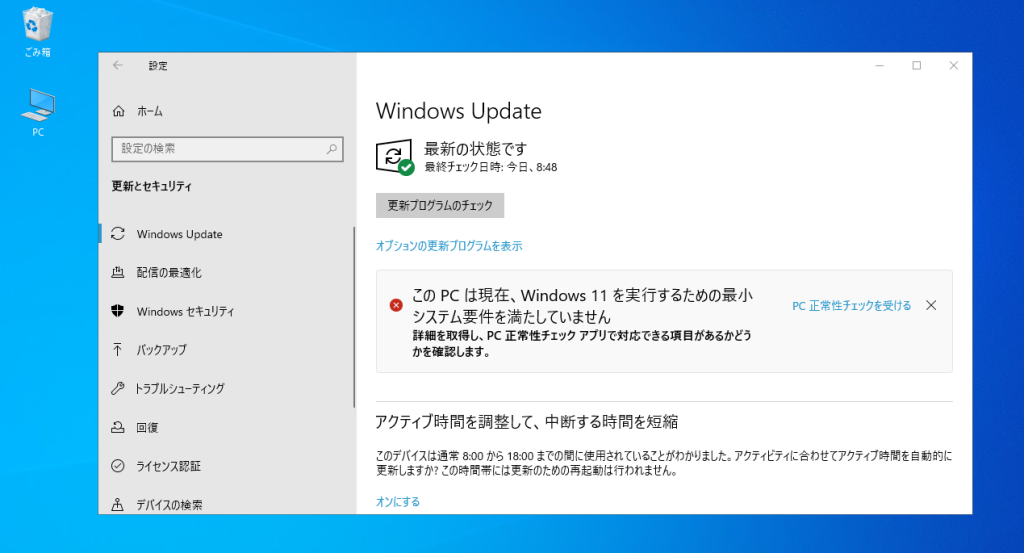
11.更新プログラムが見つからなければ完了です。
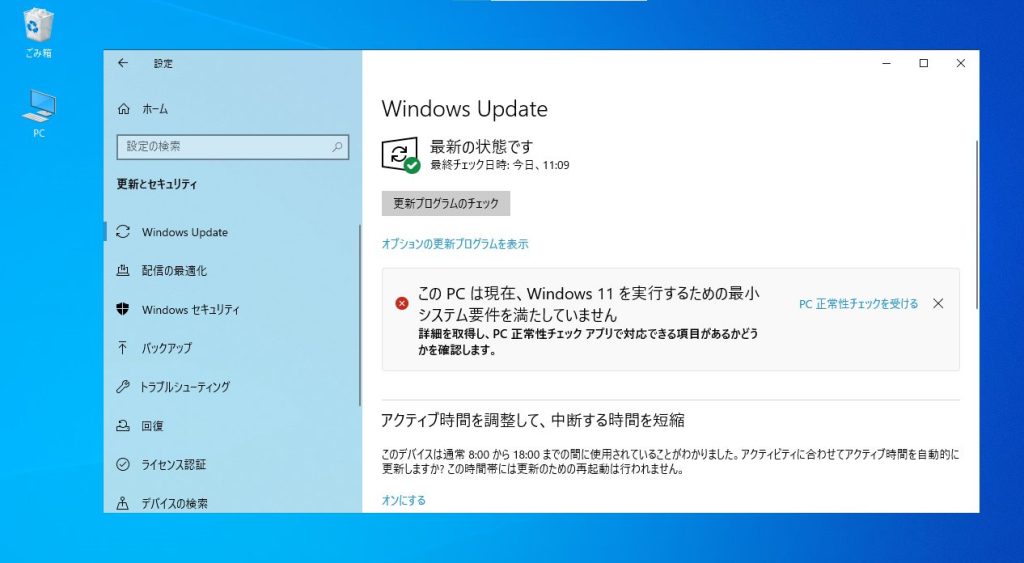
アップデート手順(Windows 10更新アシスタントを使って更新する方法)
1.WebブラウザでMicrosoftの「Windows 10のダウンロード」ページを開き、【今すぐアップデート】ボタンをクリック
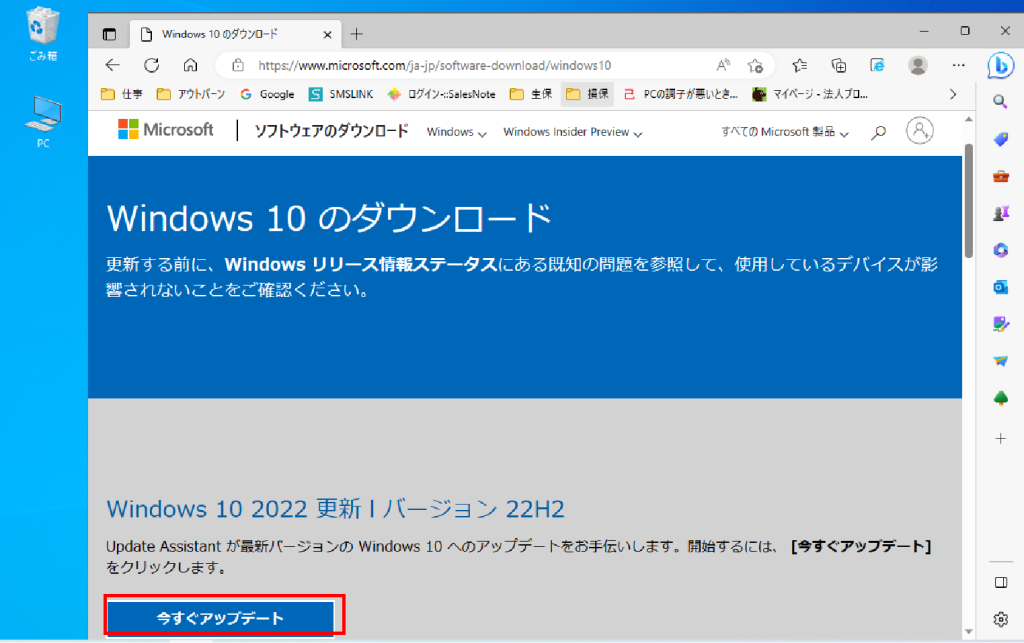
2.【ファイルを開く】をクリック
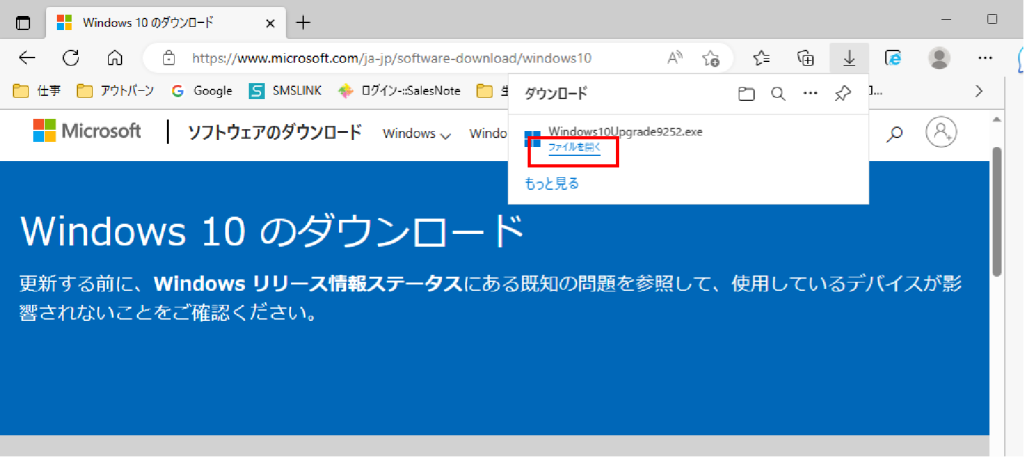
3.【今すぐ更新】ボタンをクリック
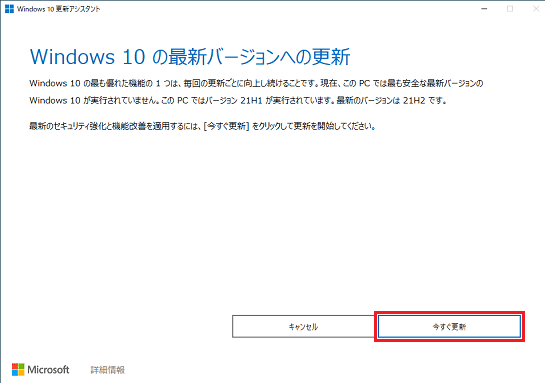
4.【次へ】ボタンをクリック
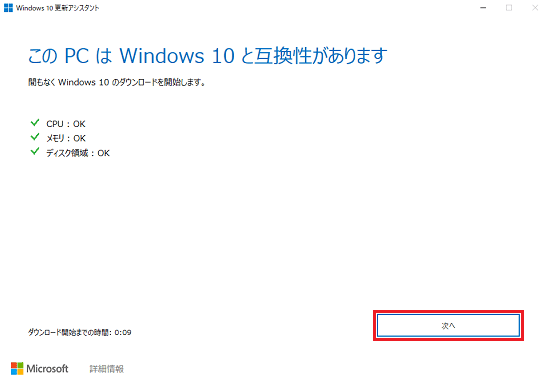
5.【今すぐ再起動】ボタンをクリック
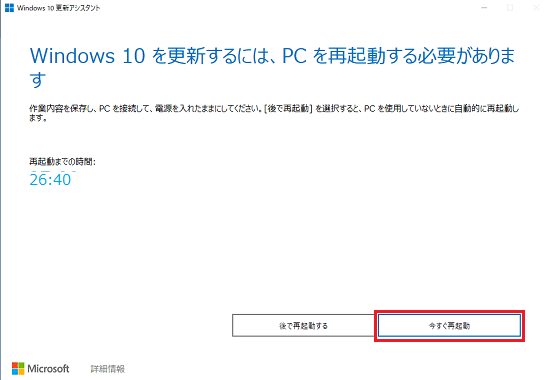
まとめ
特にむずかしい手順はありませんが、作業前に『安全に作業するための注意点』をよく読んで作業してください。
安全に作業するには、念のため次の点に注意しましょう
- バックアップをとり、回復ドライブも作成しておきましょう
- 時間に余裕をもって作業をはじめましょう
- 周辺機器(プリンターや外付けのストレージ)ははずしておきましょう
アップデートの方法は、2種類あります
- Windows Updateで更新する方法
- Windows 10更新アシスタントを使って更新する方法
早めにバージョンを22H2にアップグレードしましょう