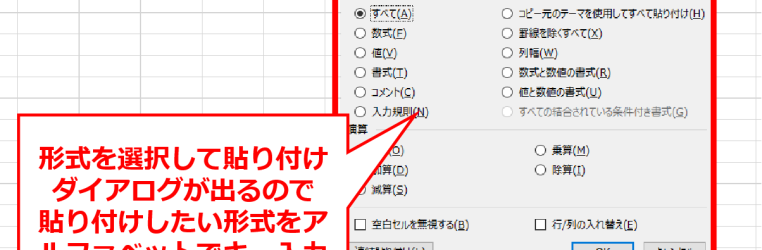Excelで使えるショートカットを覚えると格段に作業が速くなります。
今回の記事では、実際に試して便利だと感じたコピぺのショートカットについて書いておきます。
目次
コピペで使えるショートカットキー
まず、Windowsでも使える定番ショートカットからですね。
| ・Ctrl + C【コピー】 ・Ctrl + V【貼り付け】 |
コピーしたセルをそのまま貼り付け出来ます。
参考:Alt + Ctrl + V
貼り付けのショートカットキーに[Alt]キーをくわえると、「形式を選択して貼り付け」に変わります。その後、「V」を押して「Enter」で値の貼り付け、「T」を押して「Enter」で、書式の貼り付けが出来ます。貼り付けの形式を間違えた場合は、「Ctrl」で元に戻せます。
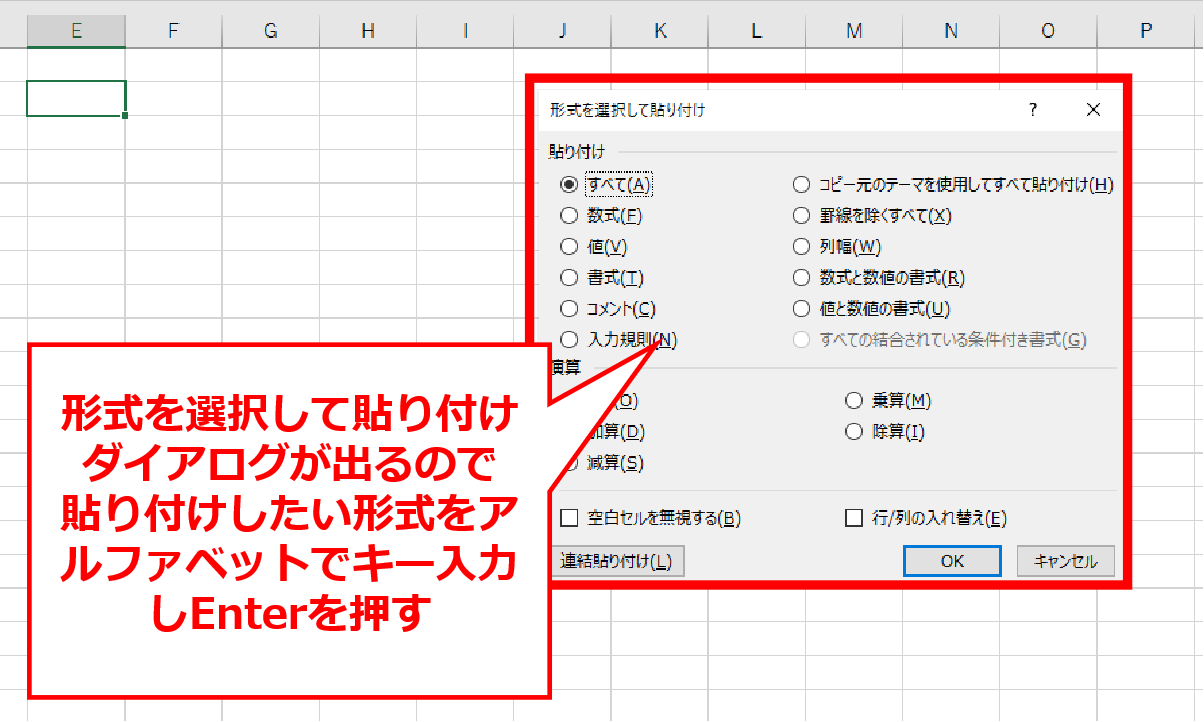
表をコピペで列幅がコピーされない場合
表をコピーします。
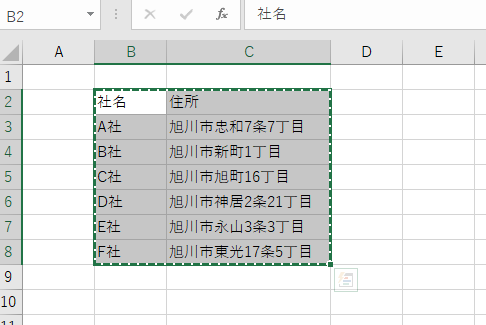
貼り付けると、列幅がコピーされません。
マウスで列幅を広げている方が多いと思いますが、
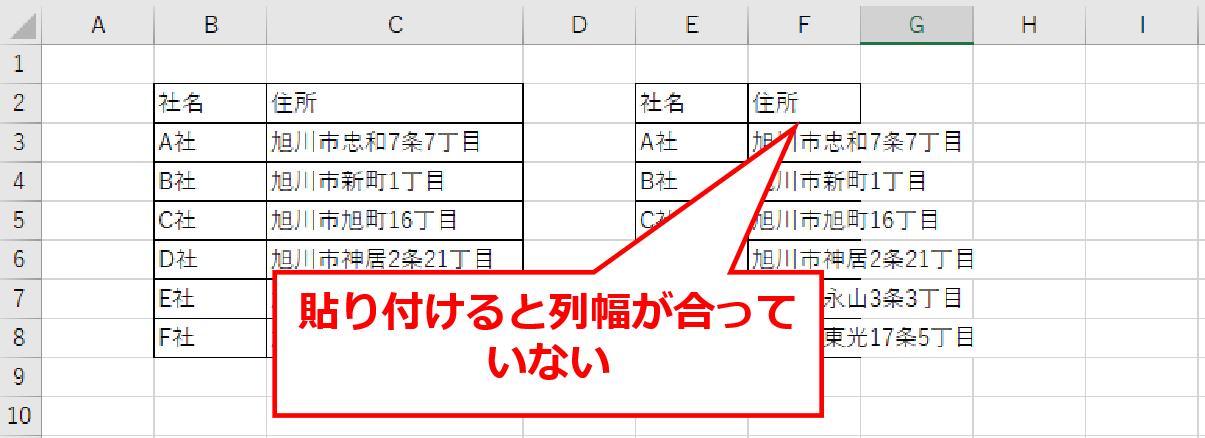
実はここで、
「Ctrl」を一度押し、「W」を押すと・・・
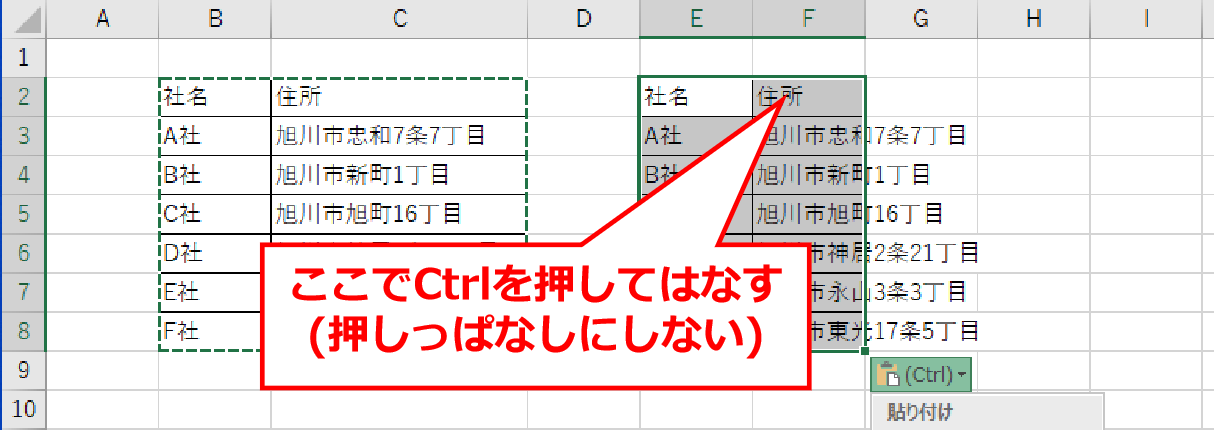
列幅が広がりました。
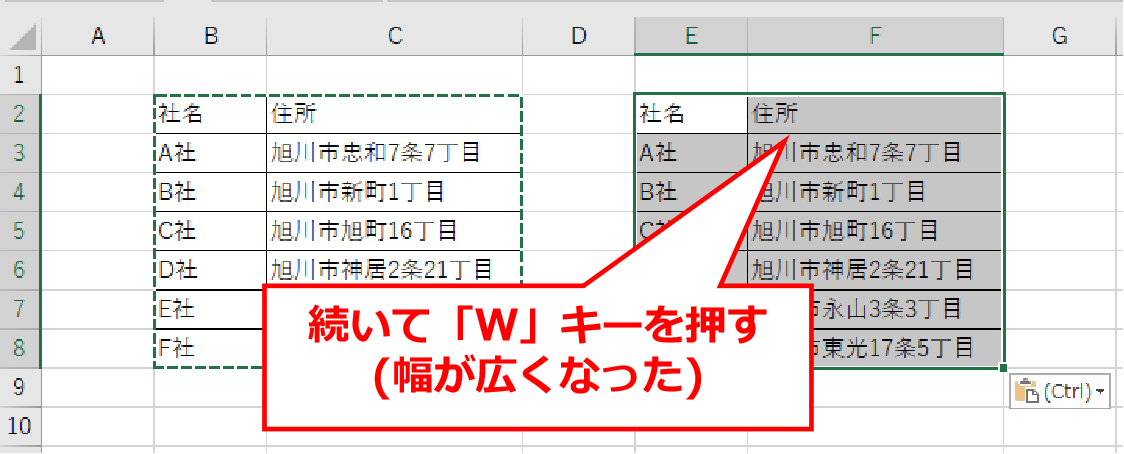
これは知っていたら役に立ちますね。マウスで操作より断然早いです。
他の貼り付けショートカットキー
Ctrl + V の代わりに以下の貼り付けショートカットがあります。
セル一つずつコピーも出来ますし、範囲選択して一度にたくさんのセルに貼り付けることも出来ます。
| ・Ctrl + D【下にコピー】 ・Ctrl + R【右にコピー】 |
以下は範囲選択して一度にたくさんのセルに貼り付ける手順です。
手順1:Ctrl + C でコピーします。
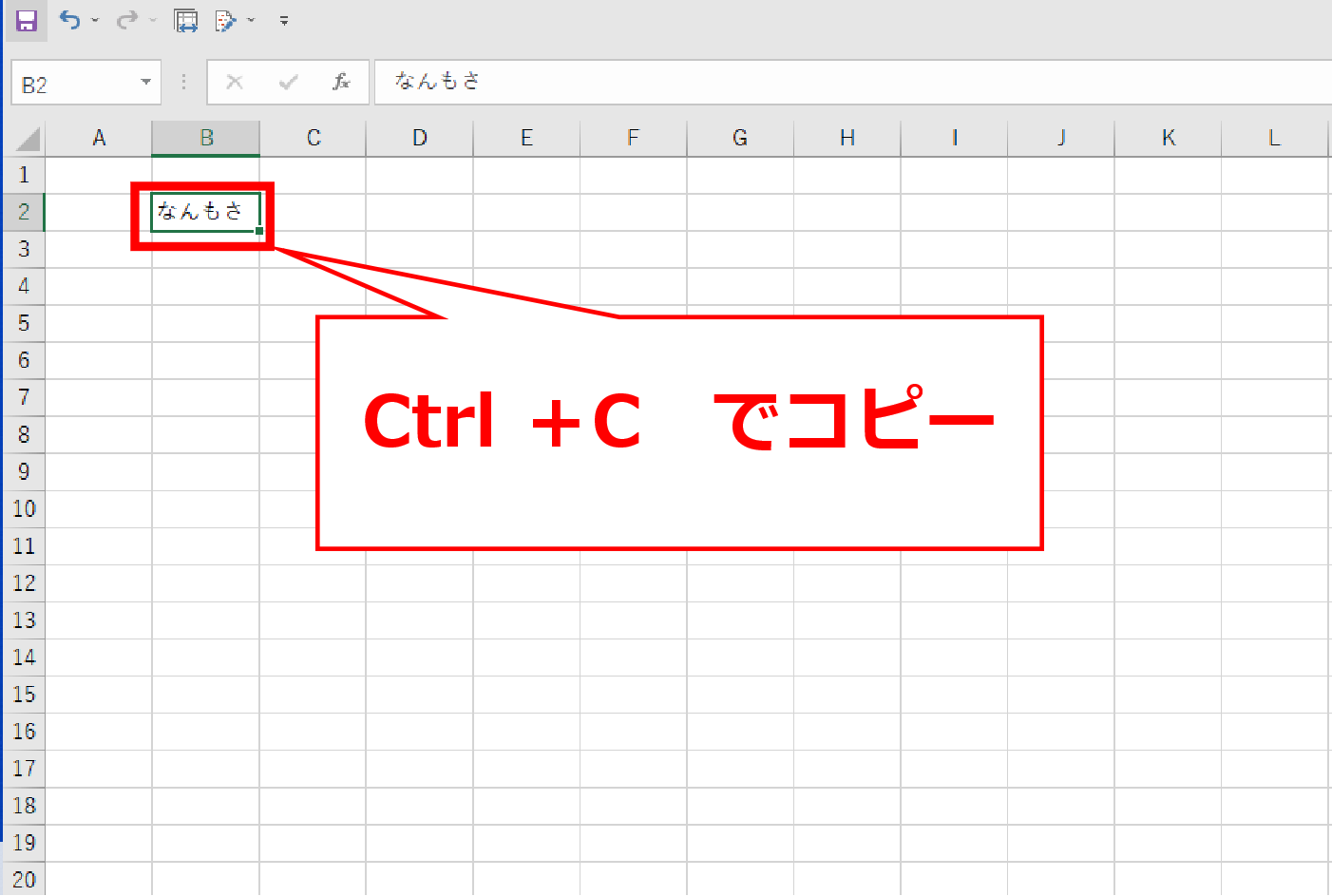
手順2:範囲選択をします。

手順3:Ctrl + D で貼り付けて、Ctrl + R で貼り付ける
この例の場合では、順番が逆でも結果は同じです。
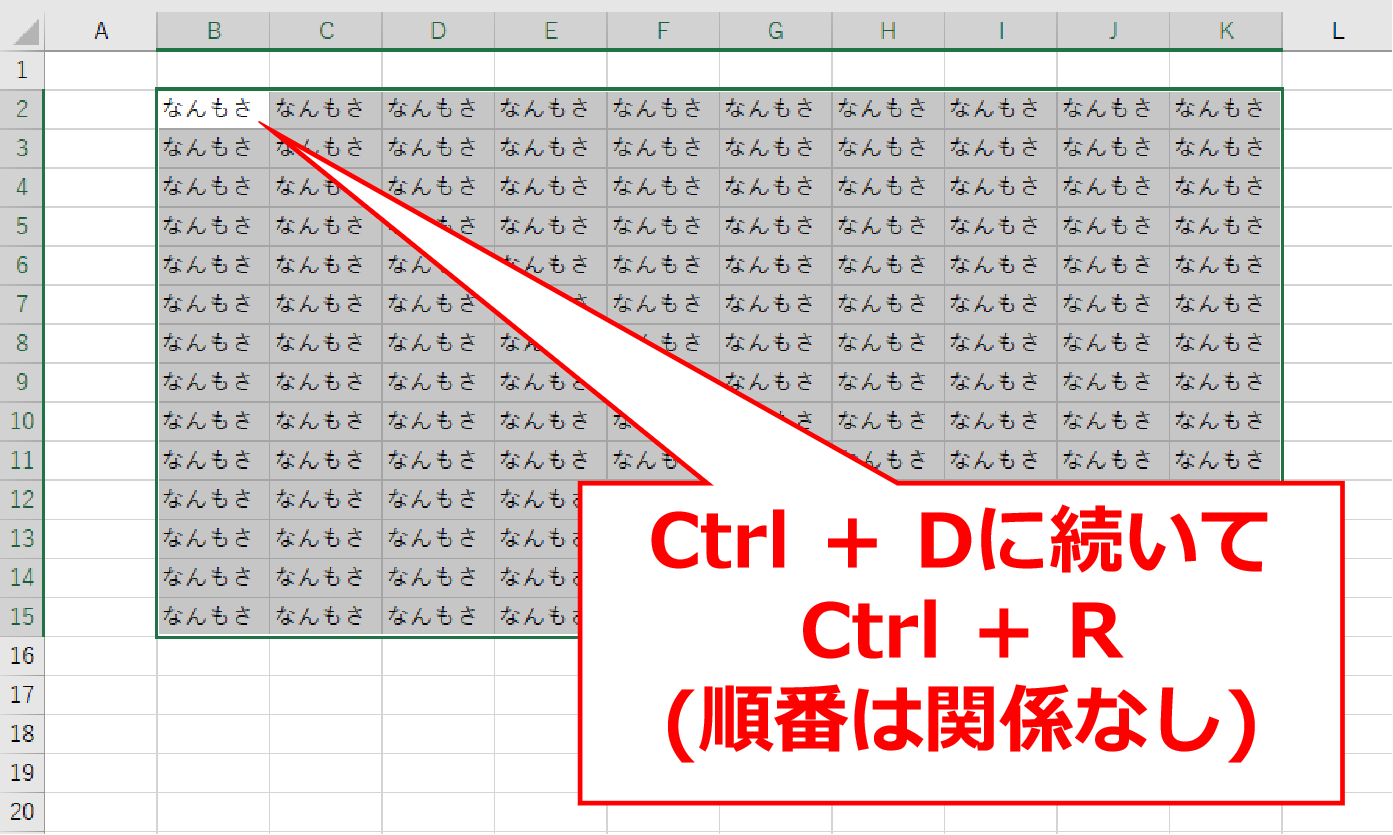
まとめ
| Ctrl + C | コピー |
| Ctrl + X | 切り取り |
| Ctrl + V | 貼り付け |
| Ctrl → W コピー後の列幅を合わせる | |
| Alt + Ctrl + V | 形式を選択して貼り付け |
| 「V」を押して「Enter」で値の貼り付け | |
| 「T」を押して「Enter」で、書式の貼り付け | |
| Ctrl + D | 下にコピー |
| Ctrl + R | 右にコピー |
今回は、Excelのコピペで使えるショートカットを取り上げてみました。少しでも参考になればと思います。