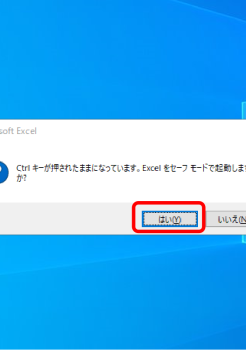先日、エクセルを使用していて、右クリックしてもメニューが出なくなった時の対処方法を備忘録として記しておきます。
Excel自体が正常かどうかの確認
作業1:「Ctrl」キーを押しながら、エクセルを起動
作業2:Excelをセーフモードで起動するか聞いてくるので「OK」

Excelのタイトルバーに(セーフモード)と出てくる
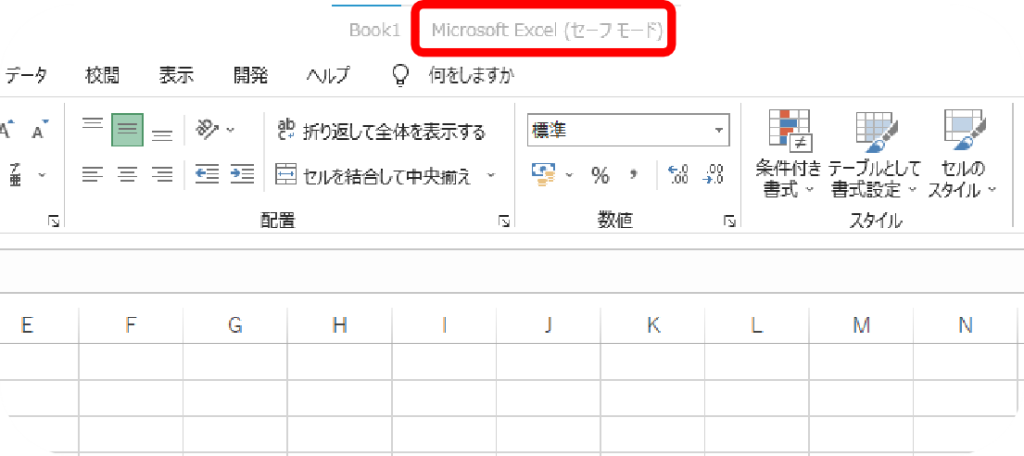
作業3:右クリックメニューが出てくるか確認
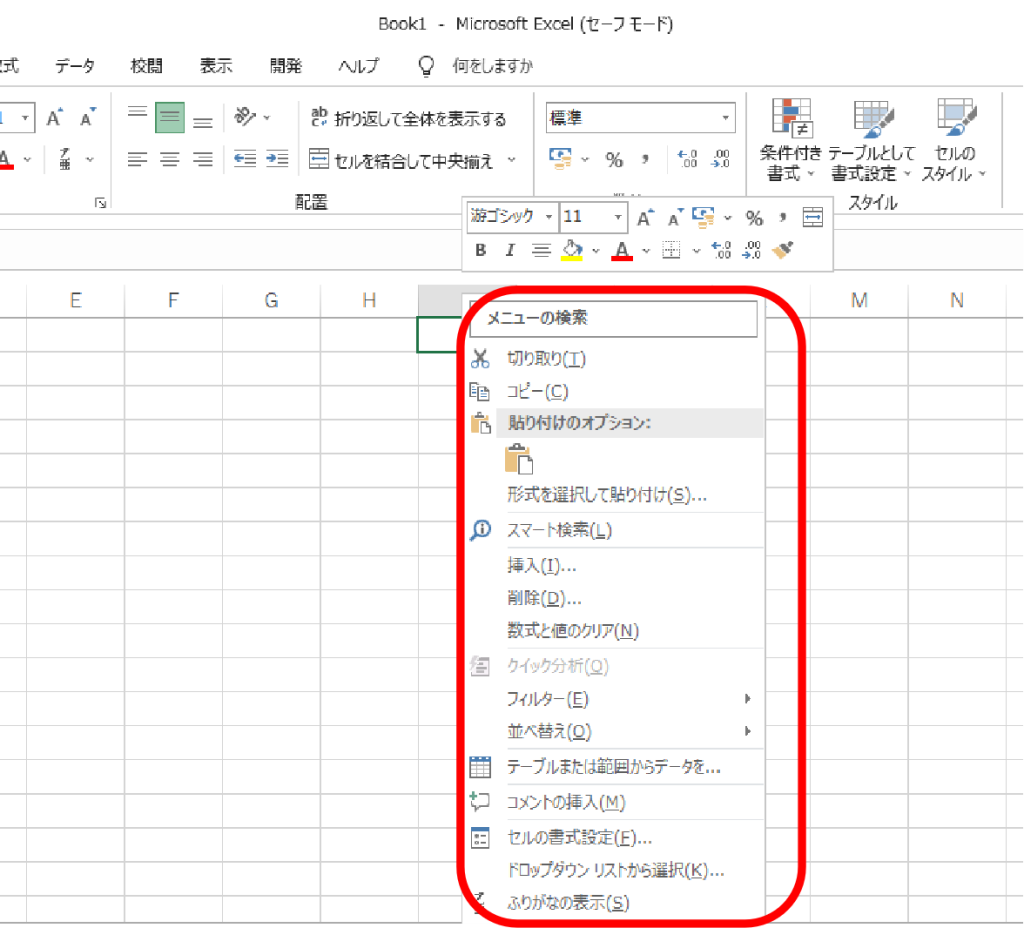
これで、右クリックメニューが出てきた場合は、Excel自体は正常と思われるので、「xlb」ファイルを見つけて削除します。
xlbファイルは、エクセルのツールバーやメニューバーに関する情報が保存されています。このファイルは削除しても自動で初期化されたものが作成されるので問題ありません。
ただし、ツールバーをカスタマイズしている場合は、また作り直さなければなりません。
「xlb」ファイルの削除
「xlb」ファイルは、隠しファイルおよび隠しフォルダが表示された状態にならないと見えないので、隠しファイルおよび隠しフォルダを表示します。
隠しファイルおよび隠しフォルダを表示
手順1:画面にあるフォルダ(どのフォルダでも可)を開く
手順2:「表示」タブをクリック
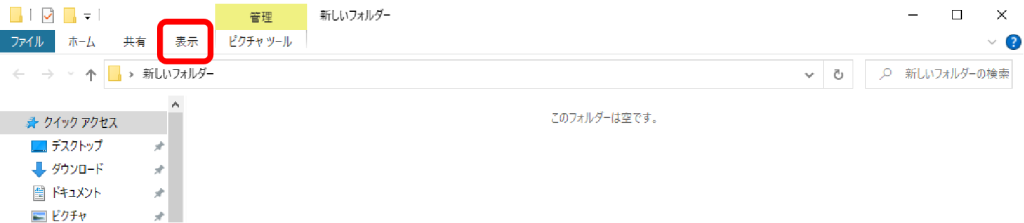
手順3:[表示]タブをクリックして、[隠しファイル][ファイル名拡張子]にチェックを入れます。
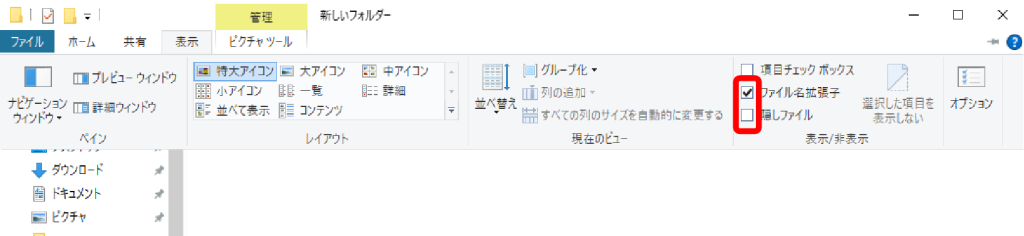
※この作業をした場合は、後で元に戻しておいた方が良いです。
「xlb」ファイルの場所
C:\Users(ユーザー)\[ユーザー名]\AppData\Roaming\Microsoft\Excel\
「xlb」ファイル削除手順
手順1.左側にある[PC]をクリック。
手順2:ローカルディスク(C:)をダブルクリック。
手順3:[ユーザー]フォルダをダブルクリック。
手順4:今使用中のパソコンのユーザー名(アカウント名)フォルダをダブルクリック。
手順5:[AppData]をダブルクリック。(隠しフォルダ)
手順6:[Roaming]をダブルクリック。
手順7:[Microsoft]をダブルクリック。
手順8:[Excel]をダブルクリック。
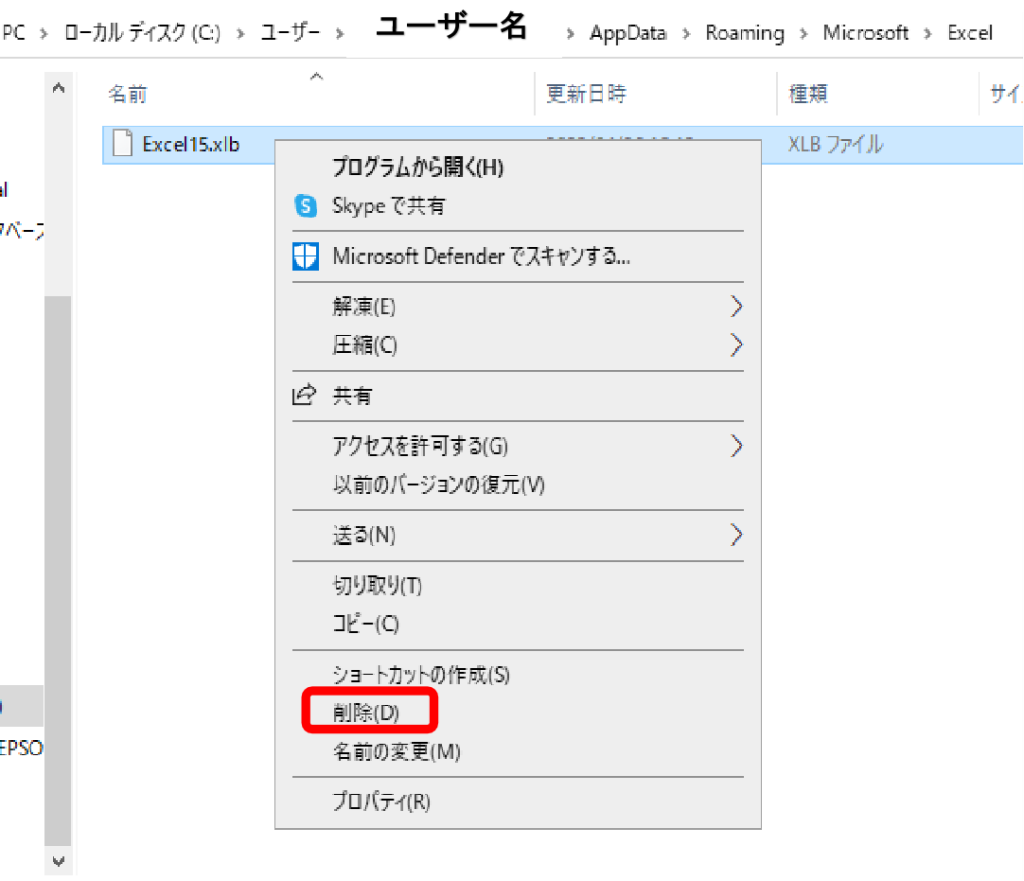
写真では、「Excel15.xlb」になっていますが、使用しているエクセルのバージョンによってファイル名の数字部分が変わります。
手順9:ファイルが見つかったら、削除する前に一応バックアップ用としてコピーしておくか、名前を変更してから、ファイルをゴミ箱に捨てるか、右クリックで削除し、エクセルを再起動。