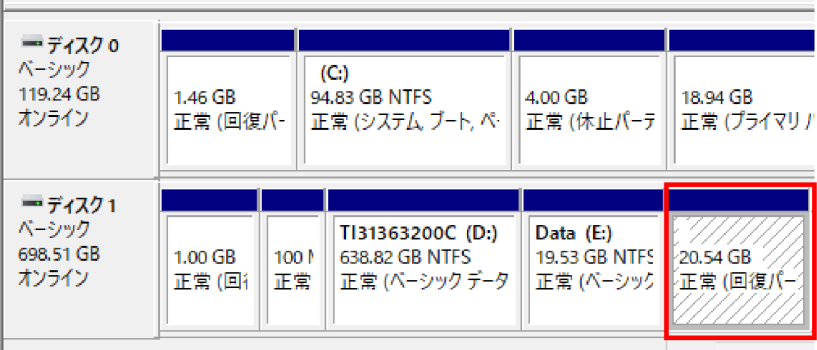※注意※
リカバリ(初期化)をはじめてしまうと、大切なデータや設定がすべて無くなってしまいます。現在の使用している周辺機器のメモや写真で残しておいたり、データのバックアップをあらかじめ取っておきましょう。
目次
用意するもの
作業するための別のパソコン(以下『作業用PC』といいます)
USBメモリ(32GB以上のもの)
作業用PCでUEFIでブート出来るUSBメモリを作成する
手順 1. USBをWindows 10コンピュータに挿入する。
手順 2. 「Windows +R」を同時に押し、ファイル名をして実行に「diskpart」と入力して管理者として実行します。
手順 3. Diskpartインターフェイスで、次のようにコマンドを入力します。1つずつの後で「Enter」を押してください。
list disk
select disk e(eはUSBディスクの番号です)
clean
create partition primary
format fs=fat32 quick(fat32を他のファイルシステムに変更できます)
assign letter =x(xはパーティションに割り当てできるドライブ文字です)
active
exit
作業用PCで回復ドライブを作る
スタートーWindows管理ツールー回復ドライブ
『システムファイルを回復ドライブにバックアップします。』のチェックをはずして作成してください。
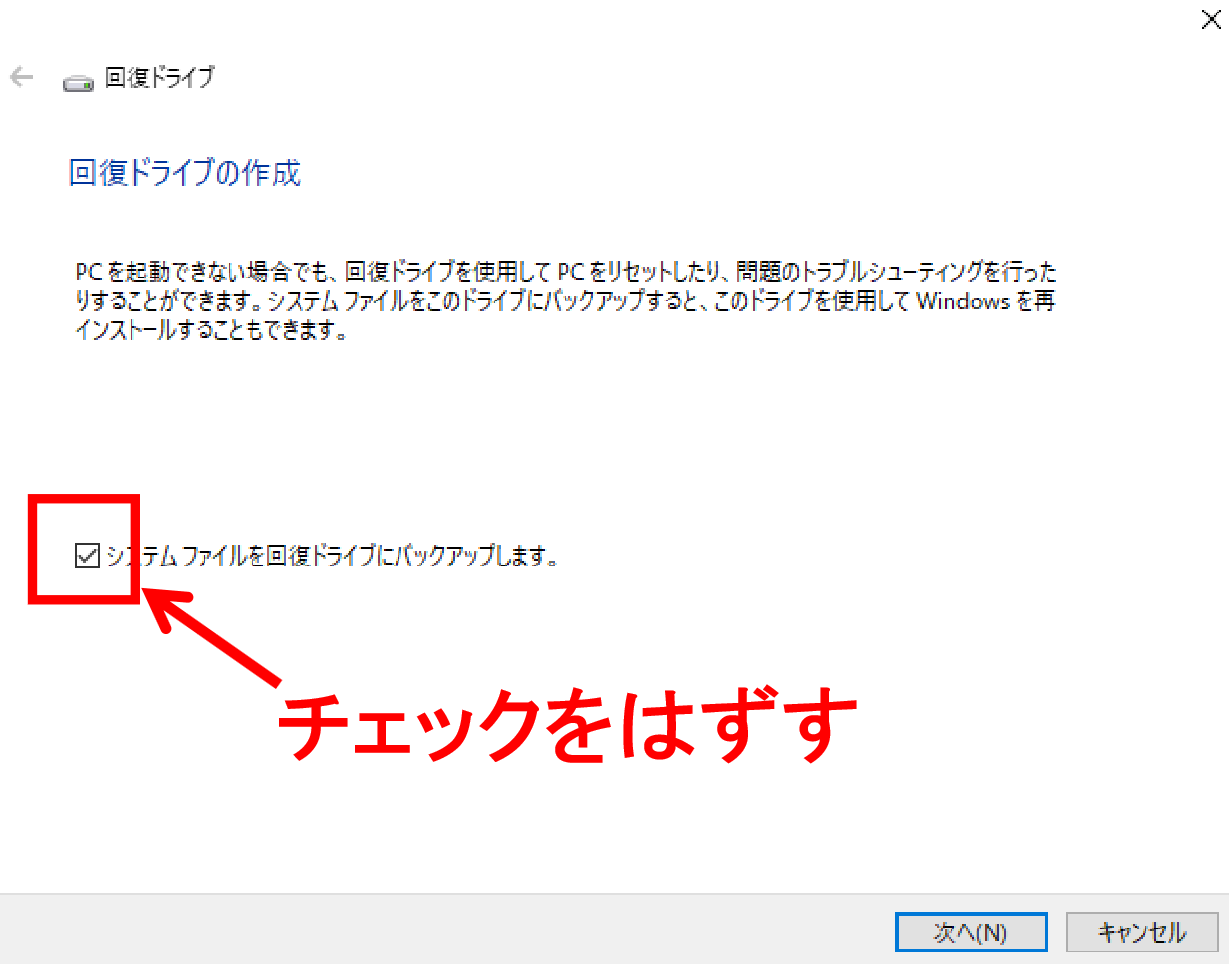
※ここで作るのはシステムファイルは要らないです。
ここまででリカバリUSBメモリの枠組みが出来たことになります。
このUSBメモリにdynabookのリカバリデータを入れることになります。
dynabookから取り出したHDDを作業用PCに取り付ける

リカバリデータがあるパーティションをHDDから探して、ドライブ文字を設定する。
スタートを右クリックしディスクの管理を開くと、以下のように見えます。
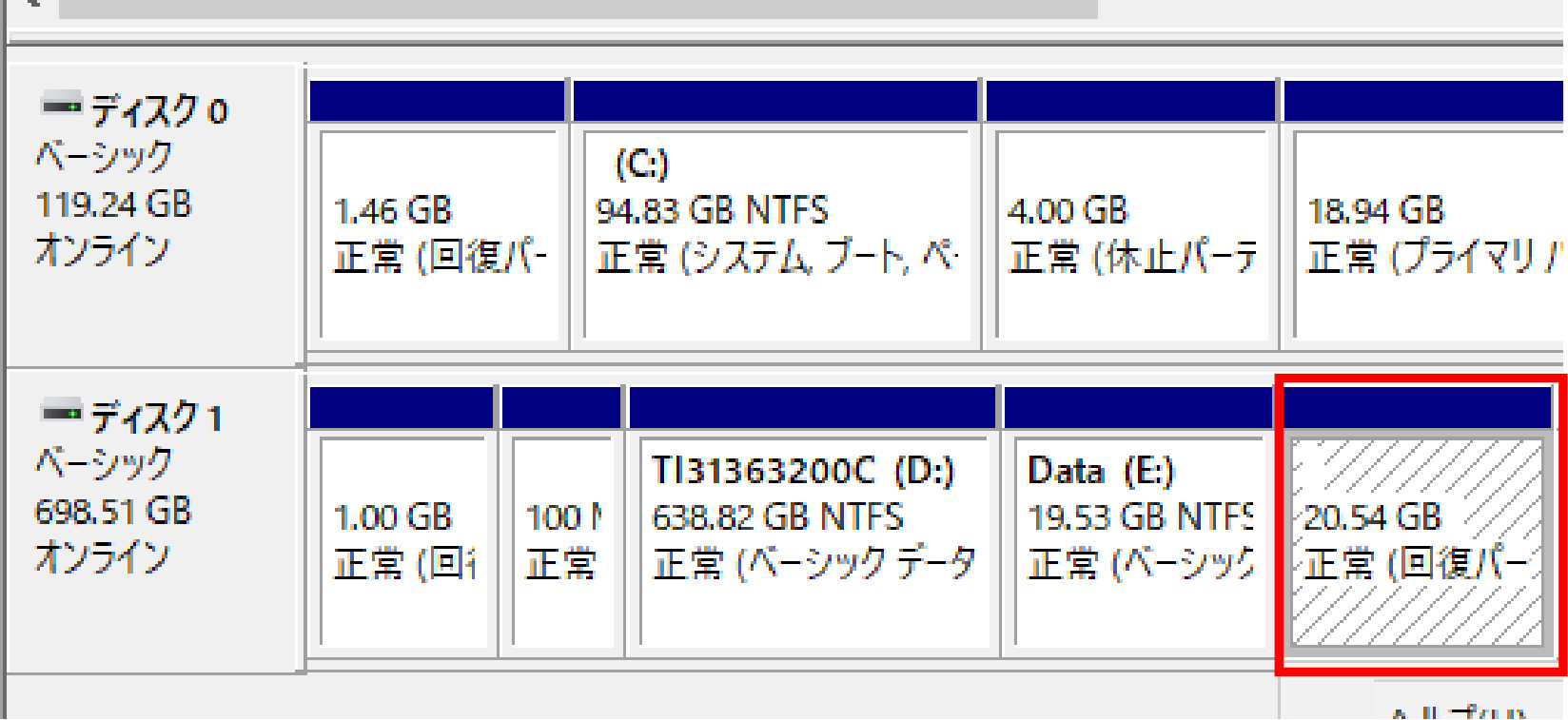
赤枠の部分がリカバリデータが入っているパーティションなのですが、ドライブ文字がありません。
右クリックしてもドライブ文字を設定する項目が出てきません。
コマンドプロンプトを管理者として実行します。
作業用PCに外付けで接続したディスクが『ディスク1』
ディスク1の中身のパーティションのうち『パーティション6』がリカバリデータが入っている場所
パーティション6にリカバリの『r』をドライブ文字にしました。
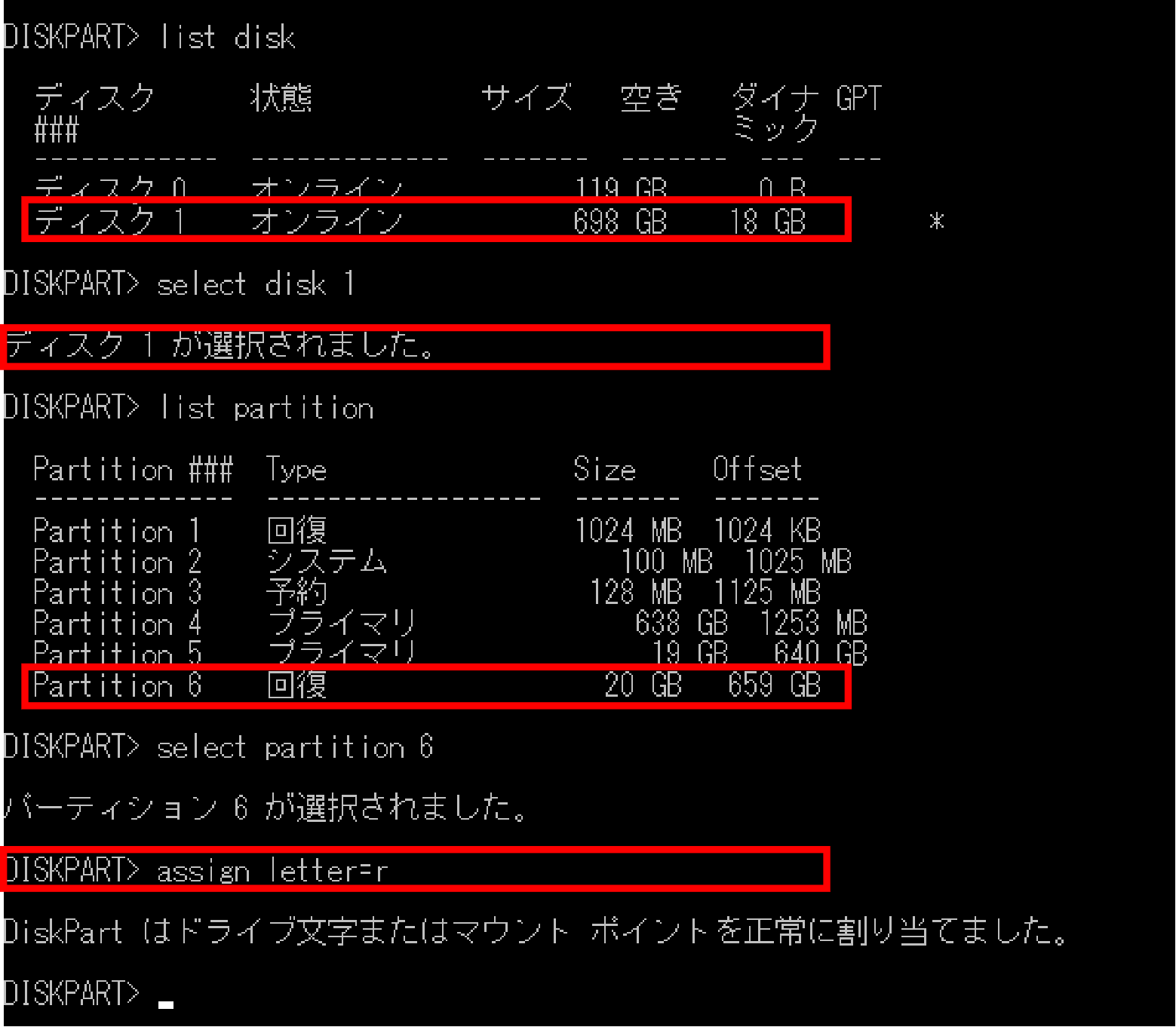
ドライブ文字を付けることによって、Windows上で簡単にドライブにアクセスすることが出来ます。
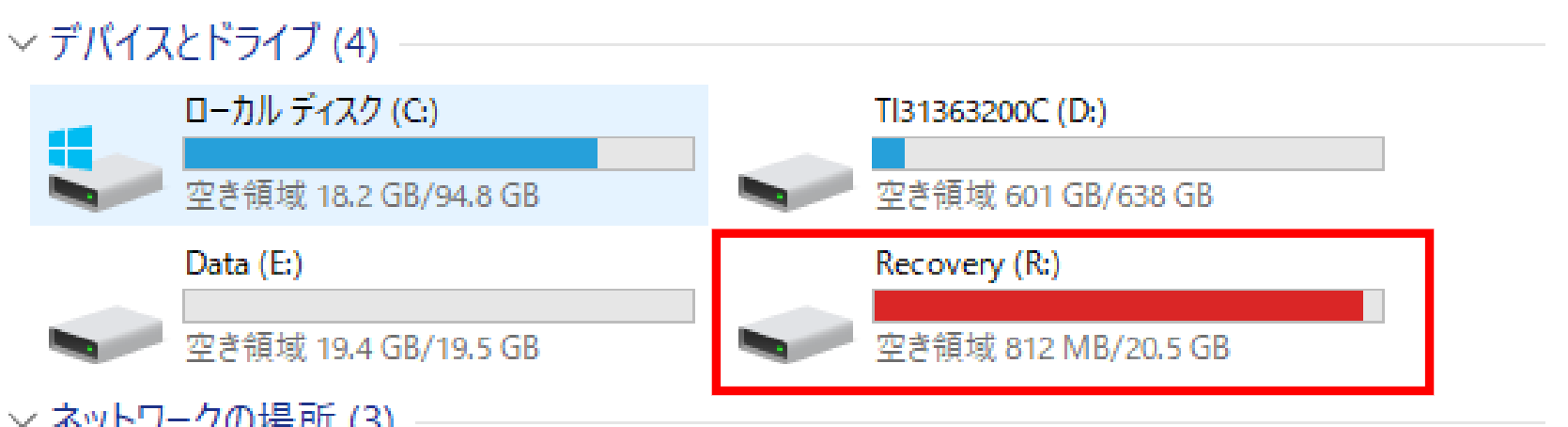
作成した回復ドライブにリカバリデータをコピーする
Recoveryフォルダを開くと、リカバリデータが分割されています。
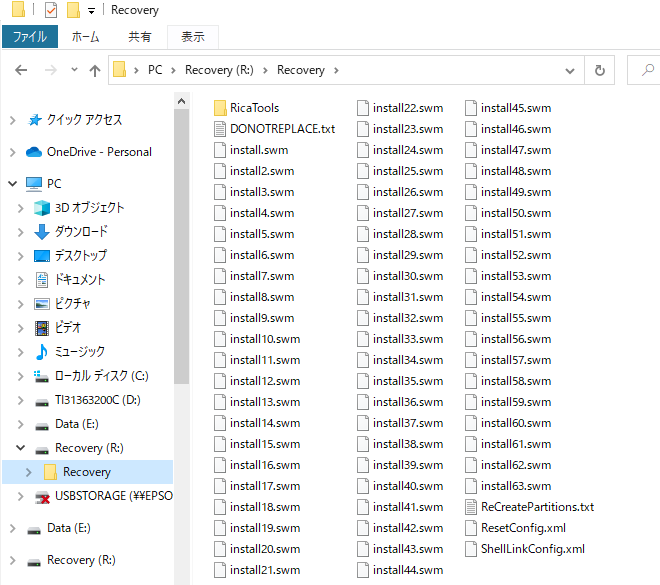
このデータを先ほど作成した回復ドライブの中の『source』フォルダにコピーします。
作成した回復ドライブを使用してリカバリをする
UEFIでブートできるUSBメモリになっているはずなので
挿し込んだままパソコンに電源を入れて、ロゴが出たらF12キーを連打します。
どこからブートするか聞いてくるので、USBを選ぶとリカバリがはじまります。