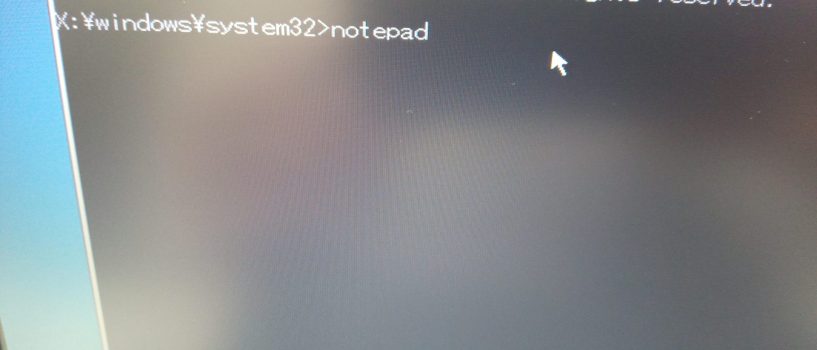パソコンを破棄するとき、どのように処分されますか? パソコンの中にさまざまなデータが蓄積されていますが、まず、このデータをきちんと消去したいところです。
そこで、データ消去ソフトが必要になってくるのですが、有料のもの、無料のもの、いろいろとありますが、Microsoft公式の無償ツールがダウンロード出来ますので、使ってみましょう。
データ消去前の下準備
1.データのバックアップ
2.Microsoftアカウントからローカルアカウントへ変更
データ消去手順
手順1.
SDeleteユーティリティーをダウンロード
Windows Sysinternals SDelete(Windows Sysinternals)
SDelete v2.04(直接ダウンロード)
上記のどちらかからSDeleteユーティリティーをダウンロードし、PCのローカルディスクの「ダウンロード」フォルダに「sdelete.exe」を保存する。
手順2.
[Shift]キーを押しながらPCを再起動します。「トラブルシューティング」を開いて、詳細オプションの「コマンドプロンプト」を選択します。
手順3.
コマンドプロンプトが開いたら、ローカルにインストールされているOSの「起動ボリューム」(「Windows」ディレクトリのある、オンライン時のCドライブ)のドライブ文字を確認し、「sdelete.exe」がある場所に移動し、次のコマンドを実行します。
※ドライブ構成の確認は、「notepad」と入力してメモ帳を開き、名前を付けて保存を開くとわかります。
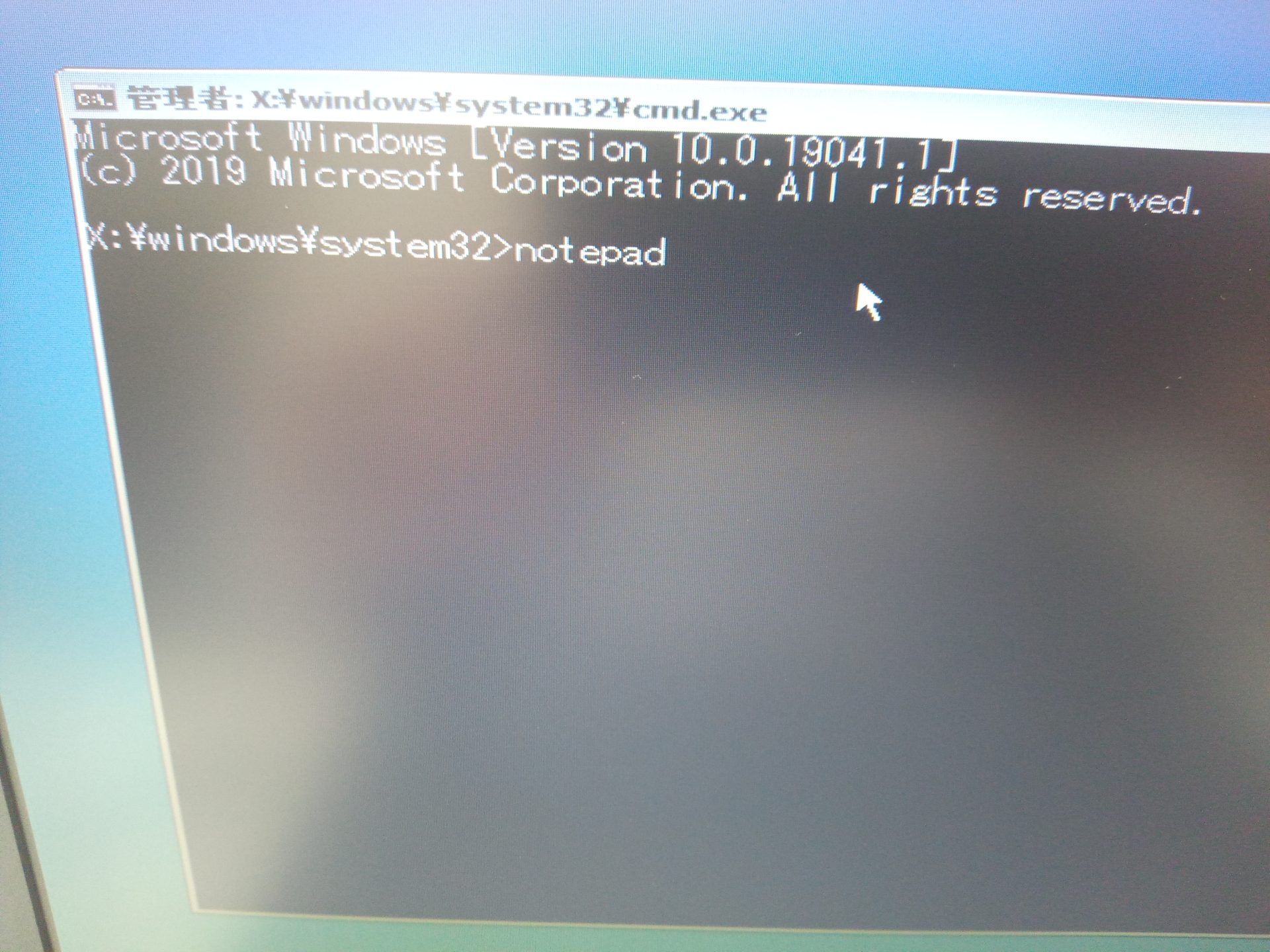

copy sdelete.exe x:
手順4.
Xドライブで、OSの起動ボリューム(オンライン時のCドライブ、以下の例では現在のDドライブ)をクイックフォーマットします。その後、フォーマットしたドライブに対してsdelete.exeを実行します。
X:
FORMAT D: /FS:NTFS /Q
sdelete -p 2 -c D:
OSの起動ボリュームをいったんフォーマットしてから、全ての空き領域に対してsdelete.exeを実行する。「-p」オプションは上書きする回数指定です。「-c」オプションは全ての空き領域にランダムなデータを上書きしてから消去します(-cオプションは、米国国防総省《DoD》準拠の消去方法です)。
SDeleteユーティリティーは空き領域の上書き消去、MFT内のファイルの上書き消去を行い、全てを完全に消去してくれます。かなり長い時間(5~6時間)を必要とします。
手順5.
フォーマットするPCのディスクには、他のパーティションも存在します。念のため、これらのパーティションのボリュームもフォーマットした上でSDeleteユーティリティーを実行すると完全です。
手順6.
「DISKPART」コマンドを実行し、全てのパーティションを削除してから、シャットダウンします。以下は、今回消去の例です。
DISKPART
DISKPART> LIST DISK
DISKPART> SELECT DISK 0
DISKPART> LIST PARTITION
DISKPART> SELECT PARTITION 3
DISKPART> DELETE PARTITON
DISKPART> SELECT PARTITION 2
DISKPART> DELETE PARTITON OVERRIDE
DISKPART> SELECT PARTITION 1
DISKPART> DELETE PARTITON OVERRIDE
DISKPART> EXIT
WPEUTIL SHUTDOWN
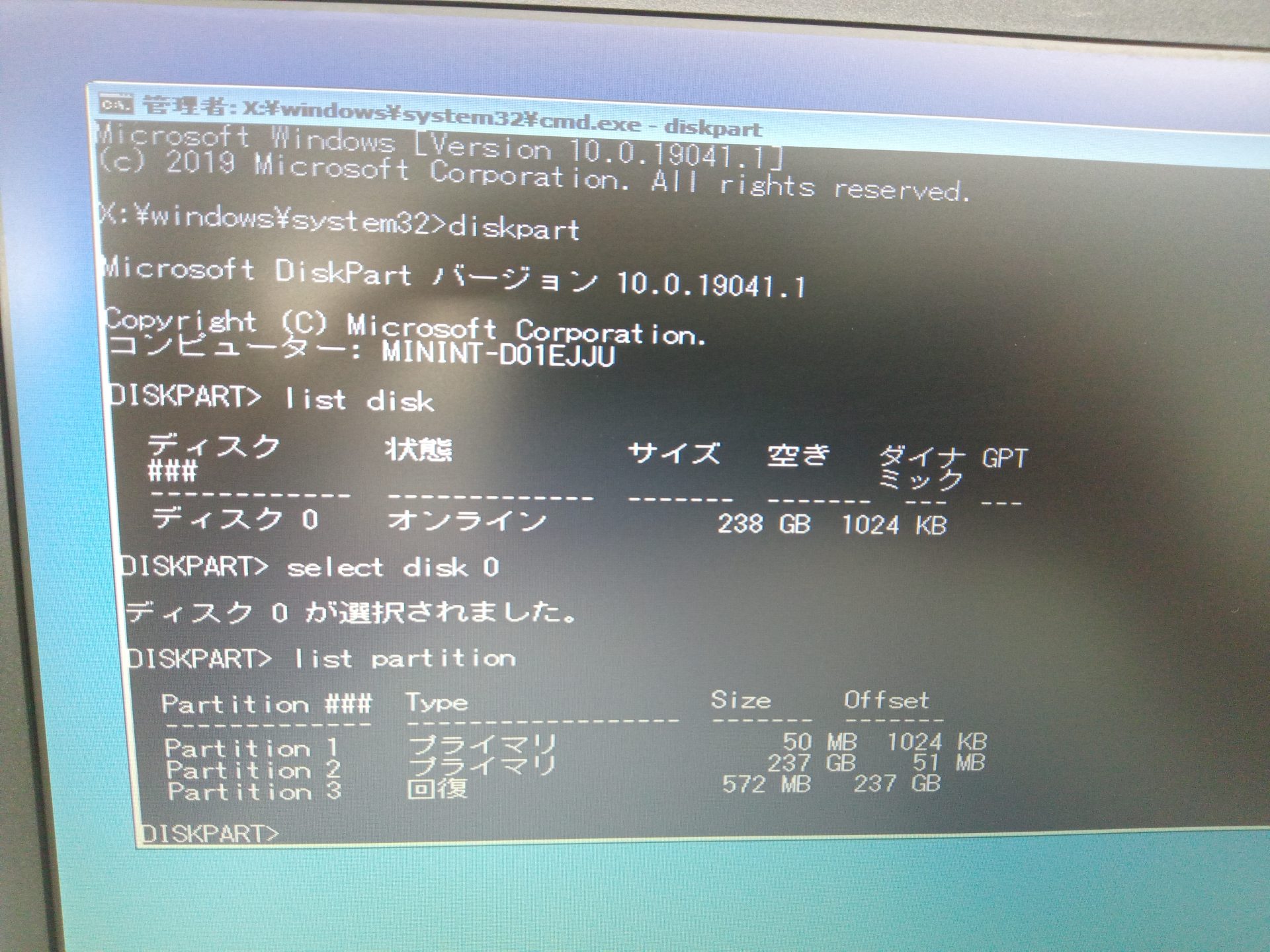
手順7.
BIOSセットアップメニューを開いて、工場出荷時の設定にリセットします。
手順8.
これでデータ消去作業は完了です。念のため、電源を入れても、内蔵HDDにはもう何もないので、エラーが表示されるだけになりました。